Содержание
ТВ. Как правильно подключить и настроить ТВ-приставку TVIP S-Box 530
Инструкция по настройке ТВ-приставки TVIP S-Box 530 (PDF)
Схема подключения
После того, как медиацентр подключен, переходите к настройке.
Настройка ТВ- приставки TVIP S-Box 530
- Зайдите в ваш Личный кабинет или откройте учетную запись в приложении «Мой Севстар». В разделе «Услуги» активируйте выбранный пакет ТВ.
- Распакуйте приставку. С помощью HDMI или AV кабеля подключите ее к телевизору. Штекер вставляйте до характерного щелчка. Обратите внимание, если в телевизоре есть HDMI разъем, то дополнительно подключать AV-кабель (3 разноцветных штекера) не нужно.
! Качество изображения и звука лучше при подключении по HDMI-кабелю - Приставку разместите у телевизора так, чтобы ею в дальнейшем было удобно управлять при помощи пульта ДУ.
- С помощью сетевого кабеля подключите приставку к вашему домашнему роутеру.
 Кабель подключается в соответствующий разъем на приставке и в свободный LAN-порт на роутере до характерного щелчка.
Кабель подключается в соответствующий разъем на приставке и в свободный LAN-порт на роутере до характерного щелчка.
! Подключение по Wi-Fi не рекомендуется, так как в этом случае не гарантируется стабильная работа ТВ. - Включите телевизор. Переведите его в видео-режим (AV или HDMI).
- Подключите к приставке кабель питания. Вставьте блок питания в розетку. Если все подключено правильно, приставка включится, а на экране отобразится процесс загрузки.
- Проведите процедуру настройки приставки: выбор портала, языка, часового пояса и т.д. Просто нажимайте кнопку «ОК» — по умолчанию уже установлены нужные параметры, вам нужно только подтвердить их.
- Подождите несколько минут — приставка проходит автоматическую регистрацию для получения списка каналов.
- На экране появится запрос о перезагрузке. Нажмите кнопку «ОК».
После того, как приставка будет перезагружена, вы можете пользоваться цифровым ТВ от Севстар.
Как пользоваться ТВ-приставкой ?
Настройка цифрового телевидения Теленет
Контакт-центр
8 (846) 245-45-75
Отдел продаж
8 (846) 247-31-30
Техподдержка
8 (846) 245-45-50
- Как подключиться
- Абонентам
- Настройка
- Оплата
- Дополнительные услуги
- Заявка на ремонт
- Телепрограмма
- Шаблоны заявлений
- Рассрочка оборудования
- Обратный звонок
- Личный кабинет
Оплата услуг
- Заявка на подключение
- Как подключиться
- Абонентам
- Настройка
- Оплата
- Дополнительные услуги
- Заявка на ремонт
- Телепрограмма
- Шаблоны заявлений
- Рассрочка оборудования
- Интернет
- Тарифы и цены
- Сверхскоростные тарифы
- Телевидение
- Тарифы и цены Телевидение
- Пакет ViP
- Интернет + ТВ
- Тарифы и цены Интернет + ТВ
- Для бизнеса
- О компании
- О Компании
- СМИ о нас
- События
- Новости
- Онлайн-кинотеатр
- Контакты
Контакт-центр
8 (846) / 245-45-75
Отдел продаж
8 (846) / 247-31-30
Техподдержка
8 (846) / 245-45-50
Как подключить смарт-приставку к телевизору.
 Как ее настроить и дополнить приложениями
Как ее настроить и дополнить приложениями
Умные ТВ-приставки способны преобразовать даже старенькие телевизоры. Но их подключение часто вызывает вопросы. Чтобы разобраться с ними, мы рассмотрим основные способы подключения смарт-приставок к самым разным телевизорам, разберем базовые настройки девайса, подключение интернета и работу с приложениями.
Хотя есть множество моделей телевизоров и приставок, способы их подключения примерно одинаковы. Поэтому описанные ниже шаги помогут вам справиться с этой задачей.
- Отключите от сети телевизор и убедитесь в том, что ТВ-приставка также отключена от сети (подключение при включенных устройствах связано с риском повредить порты).
- Если у вас ТВ-приставка в виде флешки, просто воткните ее в USB-порт телевизора, включите телевизор и переходите к шагу четыре. Если у вас бокс, соедините при помощи кабеля соответствующие порты телевизора и смарт-приставки. Вариантов здесь может быть несколько. Если и у приставки, и у телевизора есть выход HDMI, соедините их при помощи HDMI-кабеля.
 Если его не было в комплектации к приставке или телевизору, тогда придется приобрести его отдельно. У старых телевизоров портов HDMI еще не было, а вместо них шли «тюльпаны» — три разноцветных гнезда. Здесь есть два варианта. Первый — купить конвертер HDMI-AV и подключить один разъем к порту HDMI приставки, а другой к «тюльпанам». Второй вариант — соединить выход AV приставки с «тюльпанами» телевизора. Все зависит от того, какие порты есть у вашей умной приставки.
Если его не было в комплектации к приставке или телевизору, тогда придется приобрести его отдельно. У старых телевизоров портов HDMI еще не было, а вместо них шли «тюльпаны» — три разноцветных гнезда. Здесь есть два варианта. Первый — купить конвертер HDMI-AV и подключить один разъем к порту HDMI приставки, а другой к «тюльпанам». Второй вариант — соединить выход AV приставки с «тюльпанами» телевизора. Все зависит от того, какие порты есть у вашей умной приставки. - Вставьте сетевой кабель в приставку и включите ее в сеть, а также включите телевизор.
- На телевизоре выберите источник сигнала. Обычно для этого нужно нажать на пульте телевизора кнопку SOURCES, INPUT, AV или значок с прямоугольником и стрелочкой. Это зависит от модели телевизора и пульта. Иногда кнопку нужно нажать несколько раз или воспользоваться стрелками, чтобы выбрать имя нужного порта. Например, если вы подключили кабель к порту HDMI 2, то такое имя и найдите в списке источников. После правильного выбора источника вы увидите заставку смарт-приставки.

Перед работой с приложением не забудьте подготовить средство управления приставкой (пульт, мышь, клавиатуру и пр.). У приставок разных производителей свои способы управления приложениями. Часто при первой установке ТВ-бокса загружается мастер установки, который подскажет все необходимые шаги. Например, при настройке приставки Mi Box S на первом шаге предлагается выбрать язык, выбрать вашу Wi-Fi-сеть (при ее наличии), указав пароль, дать доступ к геоданным, ввести название вашей ТВ-приставки и так далее. Также вы можете войти в свой аккаунт Google, чтобы пользоваться более широким списком доступных приложений. Сделайте все предлагаемые настройки, а также задайте дату и время в соответствующей строке настроек.
На следующем шаге проверьте наличие обновлений в разделе «Об устройстве» и подразделе «Обновление системы» или похожих разделах. Если там доступны обновления, загрузите их. Это нужно для того, чтобы вам были доступны все новые функции и приложения, которые добавил производитель.
Также настройте дату и время, найдя их в одноименной строке настроек. При этом важно поставить переключатель на время сети, иначе большинство приложений будет работать некорректно. Что касается других настроек, то они зависят от возможностей вашей умной приставки и ваших предпочтений. Вы можете изменить разрешение экрана, звук, установить заставку, настроить способы воспроизведения и многое другое. Но на первых порах необходимости в этих настройках нет, кроме тех, что перечислены выше (язык, регион, дата и время и другое).
Как подключить приставку Smart TV к интернету
После этого вам нужно подключить смарт-приставку к интернету в зависимости от того, какой способ подключения в ней доступен. Есть ТВ-боксы, которые подключаются только по Wi-Fi, только через кабель или обоими способами. Если у приставки есть гнездо для подключения сетевого кабеля, тогда подготовьте кабель для соединения этого гнезда с одним из свободных гнезд вашего роутера. Возможно, у вас в доме уже подключен компьютер к роутеру по аналогичному кабелю. При отсутствии роутера можете сразу включить сетевой кабель (который провел к вам в квартиру провайдер) к приставке.
При отсутствии роутера можете сразу включить сетевой кабель (который провел к вам в квартиру провайдер) к приставке.
Меню приставок отличаются друг от друга, поэтому для завершения настроек интернета найдите в нем раздел, посвященный сети. Например, путь может быть таким: Параметры интерфейса / Настройки / Устройство / Сеть. Выберите вариант «Проводное соединение», «Соединение по кабелю», Ethernet или похожие варианты. В случае английского меню ищите строки Setting (настройки) и Network (сеть). Нажмите кнопку подключения и проделайте шаги мастера по настройке. Часто подключение происходит автоматически, но если нужен ввод данных, тогда найдите их в вашем договоре с провайдером и введите в соответствующие поля.
Чтобы подключить интернет через Wi-Fi ничего соединять не надо. Просто войдите в меню, найдите в нем раздел о сетевых настройках и выберите вариант «Беспроводное подключение», Wi-Fi или что-то подобное. В построенном списке кликните по названию вашей сети и введите свой сетевой пароль. Если вы не помните название сети и пароль, посмотрите их на других подключенных к роутеру устройствах, например на компьютере или смартфоне.
Если вы не помните название сети и пароль, посмотрите их на других подключенных к роутеру устройствах, например на компьютере или смартфоне.
В приставках с обоими режимами для работы одного из них может понадобиться отключить другой режим все в тех же настройках. Примеры первичных настроек вы можете посмотреть в статьях о TV Box Beelink GT King, о приставке Ugoos AM6 или о модели Ugoos AM3.
Настройки приложений в смарт-приставке
После всех основных настроек самое время познакомиться с теми приложениями, которые стоят по умолчанию на вашей приставке. В базовый набор могут входить сервисы для просмотра фильмов, игры и программы для работы с ними, браузер для серфинга в интернете, файловый менеджер для работы с файлами, галерея, редакторы, программы для общения в соцсетях и некоторые другие. Изучив их, вы сможете понять, надо ли вам устанавливать что-то еще.
Как установить или удалить приложения на смарт-приставке
Для смарт-приставок на Android вы можете устанавливать дополнительные приложения через «Play Маркет». Найдите его в своем меню и войдите в свой аккаунт. Например, это может быть ваш аккаунт со смартфона. Если у вас его еще нет, зарегистрируйте почтовый ящик на Google и проделайте все шаги, которые предложит сервис. Все приложения устанавливаются одинаково: вы вбиваете в строке поиска приложения «Play Маркет» название нужного вам приложения, например Megogo, нажимаете «Установить» и после установки «Открыть» или «Запустить». При первом запуске приложения вам придется проделать предлагаемые им шаги. В платных приложениях вначале придется заплатить за определенный период согласно тарифу разработчика. Не забывайте обновлять установленные приложения, так как без обновления некоторые из них прекращают работать.
Найдите его в своем меню и войдите в свой аккаунт. Например, это может быть ваш аккаунт со смартфона. Если у вас его еще нет, зарегистрируйте почтовый ящик на Google и проделайте все шаги, которые предложит сервис. Все приложения устанавливаются одинаково: вы вбиваете в строке поиска приложения «Play Маркет» название нужного вам приложения, например Megogo, нажимаете «Установить» и после установки «Открыть» или «Запустить». При первом запуске приложения вам придется проделать предлагаемые им шаги. В платных приложениях вначале придется заплатить за определенный период согласно тарифу разработчика. Не забывайте обновлять установленные приложения, так как без обновления некоторые из них прекращают работать.
Разработчики стараются устанавливать в приставки популярные приложения, но не все из них привлекут ваше внимание. Например, вы можете посчитать неудобным или дорогим для себя сервис «Google Play Фильмы» или бесполезными приложения для записи игр, если не увлекаетесь этим. Чтобы эти сервисы не мешали вам, вы можете удалить их через меню настроек. Шаги при удалении примерно такие. Найдите раздел «Приложения» или «Программы» в разделе настроек (значок шестеренки) или сразу на рабочем столе. Найдите в списке приложений ту программу, которую хотите удалить. Кликните по ней, выберите «Удалить» и подтвердите действие.
Шаги при удалении примерно такие. Найдите раздел «Приложения» или «Программы» в разделе настроек (значок шестеренки) или сразу на рабочем столе. Найдите в списке приложений ту программу, которую хотите удалить. Кликните по ней, выберите «Удалить» и подтвердите действие.
Приложение можно установить не только из магазина приложений, но и самостоятельно найти его в интернете и загрузить с флешки или другого носителя. Для этого способа проделайте следующие шаги:
- Найдите и загрузите на флешку нужное вам приложение.
- Вставьте флешку в USB-порт вашей смарт-приставки.
- Найдите в меню и запустите приложение APK Installer («Загрузчик APK»), которое часто предустановлено в меню ТВ-приставок, или установите его через «Play Маркет».
- Выберите в качестве диска флешку.
- Если вы скачали на флешку файл в нужном расширении, APK Installer обнаружит его и предложит установить. Дождитесь окончания установки.
Какие приложения установить дополнительно
Если вам не хватает ТВ-каналов или конкретных фильмов, вы можете установить специальные приложения. Среди них выделим такие программы: для просмотра эфирных телепередач, торренты, онлайн-кинотеатры и видеохостинги.
Среди них выделим такие программы: для просмотра эфирных телепередач, торренты, онлайн-кинотеатры и видеохостинги.
В первых из них выбирайте те, в которых мало или нет рекламы и стабильная трансляция. Примеры таких программ вы найдете в конце статьи о программах для ТВ-приставок. Торренты для ТВ похожи на обычные торренты, где файлы скачиваются и раздаются сразу со многих компьютеров пользователей. Только торрент для ТВ дает новое преимущество — совместно смотреть фильм или эфирную передачу онлайн без необходимости скачивания. Для корректной работы таких программ часто требуется установка специальных плееров и других приложений.
Онлайн-кинотеатры представляют собой огромные библиотеки новых и старых фильмов, сериалов и передач. Их преимуществом является возможность смотреть кино в отличном качестве и без рекламы, правда, для этого придется купить месячный или годовой абонемент. Причем покупка абонемента не дает доступа ко всем фильмам, так как здесь есть много платного контента.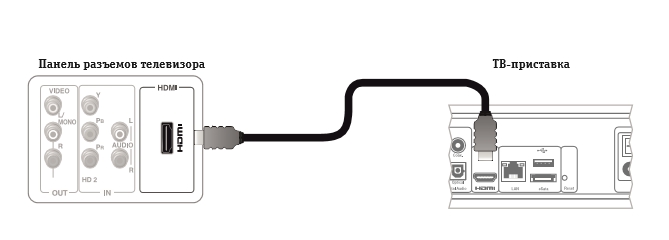 Без покупки качество будет снижено, и придется регулярно прерываться на рекламу. Например, это популярные онлайн-кинотеатры Okko и Ivi.
Без покупки качество будет снижено, и придется регулярно прерываться на рекламу. Например, это популярные онлайн-кинотеатры Okko и Ivi.
Если кинотеатры заточены в первую очередь под фильмы, то видеохостинги помимо фильмов могут содержать разнообразные по формату развлекательные и образовательные материалы: смешные ролики, видеоуроки, способы прохождения каких-то игр и так далее. В них же можно смотреть онлайн-трансляции фильмов, передач и перечисленных выше материалов, но это уже зависит от возможностей конкретного видеохостинга. Среди популярных назовем Youtube, Vimeo.com, «Яндекс.Видео» и другие.
Также могут пригодиться привычные вам браузеры вроде Google Chrome или медиабраузеры, с которыми удобно открывать множество файлов с флешек, дисков. Для работы с музыкой и фильмами вам пригодятся медиапроигрыватели и приложения для скачивания и прослушивания музыки. В помощь вам статьи: «Во что поиграть на ТВ-приставке», «Как запустить игровой эмулятор на ТВ-приставке» и «Как настроить голосовой поиск на любом смарт ТВ-боксе». Изучение новых приложений и возможностей смарт-приставки может отнять у вас много времени. Но это обучение оправдается в будущем тем, что вы создадите дома новую комфортную среду для развлечений и общения с друзьями.
Изучение новых приложений и возможностей смарт-приставки может отнять у вас много времени. Но это обучение оправдается в будущем тем, что вы создадите дома новую комфортную среду для развлечений и общения с друзьями.
СХЕМА ПОДКЛЮЧЕНИЯ ОБОРУДОВАНИЯ
После первичной установки и подключения оборудования нашим специалистом в дальнейшем Вы можете самостоятельно подключать к телевизионной приставке другие устройства: новый телевизор HD, систему домашнего кинотеатра и т.п.
Чтобы телевизионная приставка служила долго, внимательно изучите Руководство пользователя для Вашей модели приставки, особенно раздел подключения внешних устройств.
Внимание!
Нарушение порядка подключения может привести к неисправности Вашей приставки.
В первую очередь выполняются все подключения к телевизору, видеомагнитофону/ DVD рекордеру и звуковому ресиверу (домашнему кинотеатру).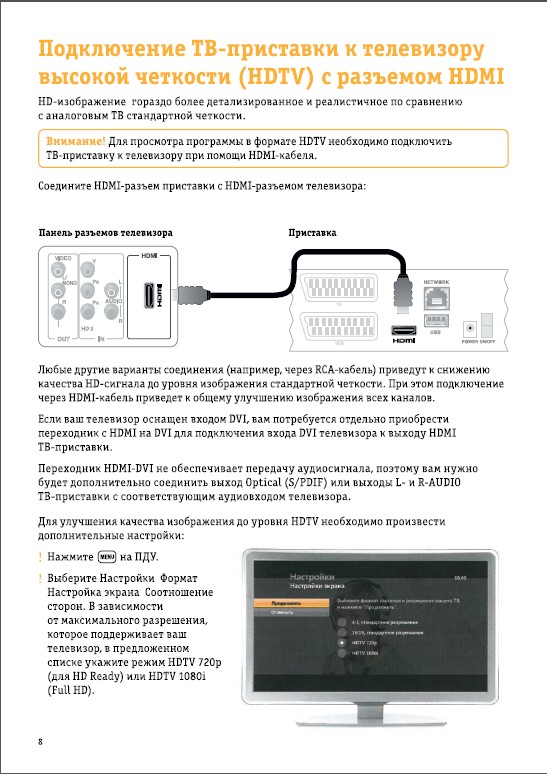
Затем подключается Еthernet кабель (патч-корд).
Далее к телевизионной приставке подключается блок питания 12В.
Только после того, как эти подключения выполнены, можно включить блок питания в сеть 220В.
Все указанные выше телевизионные приставки к Вашим домашним устройствам подключаются по типовой схеме.
1. Подключение телевизора к STB может быть выполнено с помощью композитного AV кабеля (RCA или SCART), идущего в комплекте приставки. Однако телевизор Full HD или HD Ready для обеспечения высокого качества необходимо подключать с помощью дополнительного кабеля HDMI.
ПРИМЕЧАНИЕ: если подключение выполняется по HDMI, и нет изображения, для первичной настройки воспользуйтесь входящим в комплект композитным AV кабелем.
2. Домашний кинотеатр (звуковой ресивер) для обеспечения воспроизведения многоканального звука необходимо подключать к цифровому S/PDIF выходу STB с помощью оптического (Toslink) или электрического (RCA) кабеля, в зависимости от модели приставки.
3. Ethernet кабель, входящий в квартиру, подключается к одному из портов коммутатора.
4. Приставка STB с помощью Ethernet кабеля (патч-корда), идущего в комплекте приставки, соединяется с любым свободным портом коммутатора.
5. Компьютер с помощью дополнительного Ethernet кабеля (патч-корда) также соединяется с любым свободным портом коммутатора.
Для подключении STB AmiNET130 к телевизору используется специальный AV кабель Amino (MiniDIN – RCA). Будьте внимательны при подключении. Адресация разъемов указана ниже.
Подключение STB AmiNET130 к композитному входу телевизора
Подключение STB AmiNET130 к компонентному входу телевизора
После выполнения всех подключений и включения питания на передней панели STB загорается индикатор и/ или дисплей, а на соответствующих портах коммутатора – индикаторы.
Соблюдение всех предписаний поможет Вам избежать затруднительных ситуаций. При возникновении проблем с подключением, обращайтесь за консультацией по телефону (495) 640-10-10
👆Как настроить антенну цифровой приставки DVB-T2 | Телевизоры | Блог
Цифровое телевидение широко распространяется в России. Закономерно, что люди охотно используют возможность получить более качественное видеоизображение и аудио-сигнал. Цифровое ТВ позволяет смотреть гораздо больше каналов, чем аналоговое. Также есть опция выбора языка вещания или субтитры, это полезно при изучении иностранных языков.
Закономерно, что люди охотно используют возможность получить более качественное видеоизображение и аудио-сигнал. Цифровое ТВ позволяет смотреть гораздо больше каналов, чем аналоговое. Также есть опция выбора языка вещания или субтитры, это полезно при изучении иностранных языков.
Все телевизоры с 2013 года выпуска уже поддерживают стандарт DVB-T2. Если ваш телевизор более раннего года выпуска, то можно решить вопрос, купив цифровую приставку DVB-T2. Еще ее называют ресивер или TV-тюнер.
Формат DVB-T устарел и не подходит для цифрового вещания. Необходимо учитывать эту информацию.
Настроить антенну через подключение ресивера легко. Для этого нужно:
- подобрать подходящую антенну;
- выбрать TV-тюнер с нужным набором опций;
- провести коммутацию, согласно схеме подключения.
Какая антенна нужна для цифрового ТВ
Аналоговые каналы поймать было легко, любая металлическая палочка подходила. Некоторые умельцы делали их своими руками. С цифровым вещанием не все так просто. Антенну придется купить, но выбрать ее легко. Нужна та, которая воспринимает сигналы в дециметровом диапазоне (ДМВ) 300–850 МГц.
Некоторые умельцы делали их своими руками. С цифровым вещанием не все так просто. Антенну придется купить, но выбрать ее легко. Нужна та, которая воспринимает сигналы в дециметровом диапазоне (ДМВ) 300–850 МГц.
Антенны бывают комнатными и уличными. Для жителей больших ЖК имеет смысл скинуться с соседями и поставить одну антенну на дом. В частных домах в черте города, можно воспользоваться комнатной антенной, но только при прямой видимости телебашни.
Когда ландшафт мешает приему сигнала, то и в городе, лучше выбрать внешнюю антенну. Жильцам домов, расположенных в пригородах, отдаленных от вышек районах, также подойдет уличная антенна.
Важный параметр — коэффициент усиления, который измеряется в децибелах (дБ). Чем он выше, тем качественнее изображение. Главное не переборщить, ведь все хорошо в меру. Мерой в данном случае является параметр не более 30 дБ. Этого вполне достаточно для получения качественной картинки.
К антенне необходим антенный коаксиальный кабель с волновым сопротивлением 75 Ом, со штекерами на концах. Один штекер вставляется в антенну, другой в ресивер. Кабель этот бывает разной длины, поэтому заранее измерьте расстояние от телевизора с приставкой до места установки антенны, с учетом всех изгибов. Чем выше антенна, тем лучше сигнал, но и кабеля тогда потребуется больше.
Один штекер вставляется в антенну, другой в ресивер. Кабель этот бывает разной длины, поэтому заранее измерьте расстояние от телевизора с приставкой до места установки антенны, с учетом всех изгибов. Чем выше антенна, тем лучше сигнал, но и кабеля тогда потребуется больше.
Какой ресивер для цифрового ТВ лучше
Выбор большой, но для решения задачи подключения цифрового ТВ важен только один факт, стандарт DVB-T2. В остальном же ресиверы отличаются способами подключения (RCA, HDMI,SCART и др.), а также дополнительными опциями.
Основные разъемы:
- ANT IN или RF IN — антенный вход, чтобы подключить коаксиальный кабель от антенны к тюнеру. Этот кабель либо уже есть у вас в квартире, если многоквартирный дом подключен к общей антенне, либо его надо купить отдельно. Длины должно хватить до места размещения вашей внешней антенны.
- RCA — три гнезда: красный, белый, желтый — для подключения кабеля «тюльпаны», соединяющего приставку с телевизором.
 Этот кабель идет в комплекте вместе с устройством в большинстве моделей. В этом лучше убедиться заранее, чтобы потом не докупать.
Этот кабель идет в комплекте вместе с устройством в большинстве моделей. В этом лучше убедиться заранее, чтобы потом не докупать. - HDMI — продолговатый разъем для специального кабеля, который обеспечивает повышенную четкость передачи сигналов. HDMI-кабель надо приобретать отдельно, если вы хотите сделать более качественное изображение на экране. Важно, что ваш телевизор в таком случае тоже должен иметь этот разъем. В старых моделях телевизоров до 2014 года его нет.
Ресивер может иметь USB-разъем, что удобно для воспроизведения аудио и видео файлов с флешки, внешнего жестокого диска, смартфона. Для просмотра видео с внешних устройств со звуком еще нужна поддержка Dolby Digital.
Дополнительные опции: Wi-Fi, просмотр фильмов из интернета, детский контроль, запись на внешний носитель, HDTV, носят не обязательный характер, но в зависимости от ваших задач могут быть полезны.
Полный комплект приставки включает еще блок питания, пульт дистанционного управления, инструкцию. Блок питания может быть внешним, либо встроенным. Внешний можно заменить в случае поломки. Встроенный менее практичен в этом ключе.
Блок питания может быть внешним, либо встроенным. Внешний можно заменить в случае поломки. Встроенный менее практичен в этом ключе.
Мелочь, но важно! Переключать каналы теперь вы будете пультом от приставки, а не пультом от телевизора. Значит, он должен быть удобным. Обратите на это внимание.
Настройка антенны и цифровой приставки DVB-T2
Первым делом надо определить местонахождение ближайшей вышки. Для этого воспользуйтесь онлайн-сервисами. Ближайшую к вам точку трансляции ЦЭТВ (цифрового эфирного телевидения) можно найти на сайте РТРС.
С помощью карты охвата ЦТВ, также можно посмотреть ТВК (частоту передачи вашего пакета каналов), рядом будет указан статус (вещает, ожидает).
После этого определитесь с местом и способом крепления антенны. Уличные антенны надо направлять четко на источник сигнала, чтобы повысить качество передачи. Когда нашли самое удачное месторасположение, закрепите антенну с возможностью ее чуть двигать для более точной настройки в дальнейшем. В квартирах можно крепить антенну к балконной, оконной раме, ближайшей стене или на крыше (если последний этаж). В загородном доме потребуется мачта (труба диаметром 4–5 см) и кронштейн для закрепления. Далее проводим кабель по дому до цифровой приставки, эстетично выглядит, если спрятать его в кабель-канал.
В квартирах можно крепить антенну к балконной, оконной раме, ближайшей стене или на крыше (если последний этаж). В загородном доме потребуется мачта (труба диаметром 4–5 см) и кронштейн для закрепления. Далее проводим кабель по дому до цифровой приставки, эстетично выглядит, если спрятать его в кабель-канал.
Подключение антенны к цифровому ресиверу
- Выключаем телевизор из сети (вытащить вилку из розетки).
- Подключаем кабеля: идущий от антенны (подключаем в гнездо ANT IN или RF IN на ресивере), кабель RCA, либо HDMI, в зависимости от того, что вы выбрали, и какой кабель есть в наличии (один конец к приставке, второй к телевизору).
- Включаем телевизор в сеть (вилку в розетку). Нажимаем кнопку ON (включить) на телевизоре или пульте к нему. Выбираем источник сигнала AV, HDMI, другие в зависимости от того, что подключили. Должно появиться окно меню ресивера. На пульте эта кнопка может называться SOURCE, TV/VIDEO, INPUT.фото РТРС
- Берем пульт от приставки. Нажимаем кнопку MENU.
- Выбираем пункты меню «ПОИСК» — «Ручной поиск». Не забудьте установить диапазон UHF (ДМВ). Дальше вы увидите шкалы мощности и качества сигнала.
- Просим кого-то помочь и посмотреть за изменением шкал, пока вы будете поворачивать антенну в разные стороны. Все действия следует выполнять медленно, реакция на сигнал происходит с задержкой. Выбрав наилучшее положение, крепим антенну всерьез и надолго.
- Снова заходим в меню. Выбираем «ПОИСК» — «Автопоиск». Каналы установятся автоматически.
Чтобы подключить одновременно аналоговое с цифровым телевидением, просто потребуется еще один антенный кабель. Им надо соединить гнезда ANT OUT или RF OUT на ресивере с гнездом ANT IN или RF IN на телевизоре. Пультом от телевизора выбрать источник сигнала TV и можно листать аналоговые каналы.
Как настроить цифровую приставку на 20 каналов
Уже больше 5 лет назад в нашей стране производится трансляция бесплатного цифрового эфирного телевидения. Территория, на которой возможен приём его сигналов, увеличивается с каждым днём. В ближайшие год-два планируется полностью прекратить вещание аналогового телевидения и перейти только на “цифру”.
Поэтому уже сейчас следует настроить свой телевизор на приём цифрового вещания. Правда здесь есть несколько нюансов: если у вас модель возрастом пару лет, то скорее всего в ней уже есть встроенный тв-тюнер DVB-T2 и тогда никаких трудностей при подключении не будет. В противном же случае потребуется покупка специального ресивера и здесь уже возникает закономерный вопрос о том, как настроить эту приставку на приём доступных цифровых каналов?
Ответ на него мы и дадим в рамках этой статьи. В дополнение к этому рассмотрим трудности, которые могут возникнуть в процессе как настройки, так и подключения оборудования и предложим варианты по их решению.
Оборудование для приёма цифровых каналов
Итак, перед настройкой цифровых каналов, нам вначале предстоит приобрести необходимое оборудование. В перечень оборудования для приёма цифрового телевидения входит антенна, сама цифровая приставка и соединительные провода.
Наибольшую роль для уверенного приёма цифрового тв из этих комплектующих оказывает непосредственно сам тюнер, насколько качественно он сделан и на какой формат рассчитан. Антенна и соединительные кабеля привносят заметное, но менее существенное влияние.
Подключение
Чтобы подключить приставку для цифрового сигнала к телевизору необходимо вначале подключить антенну к приставке, а затем саму приставку т телеприёмнику.
В зависимости от модели тв, ресивер может к нему подключаться либо при помощи RCA кабеля(тюльпан), либо при помощи HDMI. Причём последний позволяет наблюдать намного более качественную картинку.
Требования к антенне довольно простоты: частота приёма должна быть дециметровая. Это даёт возможность использования для подключения обычной комнатной антенны для цифрового тв.
Для уверенного приёма сигнала, возможно, потребуется поднять нужную нам антенну повыше и направить в сторону ретранслятора. При соединении антенны и приставки по кабелю следует использовать качественную продукцию, которая не будет оказывать негативного влияния на сигнал. После всех этих манипуляций можно приступать уже к поиску и настройке цифровых каналов.
Подключение ресивера к советским телевизорам
Не секрет, что у наших дедушек и бабушек зачастую до сих пор используются телевизоры, которые были выпущены ещё в советское время или немного позже.
Отсутствие разъёмов типа “тюльпан” в них делает невозможным подключение цифровой приставки напрямую. Но не спешите откладывать деньги на покупку нового телевизора. Если в старом телевизоре есть разъём SCART, то проблема решается покупкой переходника RCA-SCART.
Однако в совсем старых моделях нет и его, а присутствует только антенный вход. Тут на помощь придёт специальное устройство – модулятор, который преобразует цифровой сигнал в высокочастотный, понятный старому тв.
Поэтому установить цифровое телевидение можно даже на совсем уж древних телеприёмниках, другой вопрос, а есть ли в этом смысл?
Настройка ресивера
Действия для поиска цифровых каналов будут заключаться в следующем:
- Заходим с помощью пульта в основное меню тюнера.
- Находим пункт, который ответственен за настройки.
- В поле страна выбираем нашу страну.
- Далее выбираем тип сигнала, в нашем случае DVB-T2.
- Выбираем автоматическую настройку.
- Ждём несколько минут пока цифровой ресивер найдёт доступные каналы.
После удачного завершения этой процедуры сохраняем найденные каналы и можем их просматривать в любое время.
Бывают случаи. Когда автоматический поиск не может найти ни одного канала. Это значит, что придётся вручную вводить настройки.
Тогда делаем то же самое, но выбираем ручной поиск.
Перед нами откроется окно, в котором мы должны указать частоту, на которой транслируются цифровые каналы. Её значение можно найти в интернете для своего города.
Проверка качества сигнала
После нахождения каналов цифрового эфирного телевидения следует оценить качество принимаемого сигнала. Чтобы провести эту процедуру на тв-приставке находим кнопку INFO (название может отличаться у разных производителей) и нажимаем на неё.
Увидим на экране сообщение об уровне сигнала:
- Показатель больше 60%, то приём цифрового сигнала достаточно стабильный.
- Приёмник ловит сигнал низкого качества.
Исправить ситуацию могут следующие действия:
- Разместить антенну в другом месте или, например, поднять её повыше на мачте.
- Более точно сориентировать антенну по направлению на вышку-ретранслятор.
- Узнать расположение передатчиков в вашей области можно в интернете.
- Использовать усилитель для увеличения мощности сигнала.
Настройка тв-каналов
Для того чтобы настроить тв приставку на приём как можно большего количества каналов скорее всего придётся воспользоваться ручной настройкой каналов. В этом случае необходимо знать, что каналы транслируются пакетами, мультиплексами, на разных частотах.
В первом пакете содержатся такие каналы:
Первый канал, Россия 1, Матч ТВ, ТВЦ, Карусель, ОТР, Россия 2, 45 канал, НТВ, Россия Культура.
Приём вещания второго мультиплекса даёт доступ к:
МузТВ, РенТВ, СТС, Спас, ТВ3, Пятница, Домашний, Мир, Звезда, ТНТ.
Также не стоит забывать, что, в отличие от аналоговых каналов, поиск цифровых на приставке происходит по пакетам, а не по каналам. Это значит, что несколько минут на экране телевизора ничего не будет происходить, а потом сразу станут доступны 10 каналов.
Так же периодически стоит мониторить информацию о доступных бесплатных каналах и. при необходимости, обновлять найденные пакеты.
Как настроить цифровое телевидение через приставку вы узнали, осталось разобраться с возможными проблемами при этом.
Проблемы с настройкой и их решение
Бывают такие ситуации, что вы правильно настроили приём цифровых телеканалов, длительное время смотрели их, а потом в один момент перестали показывать один или сразу несколько из них. Или вы знаете, что транслируется 20 каналов, а находит только 10 каналов, что делать в таких случаях?
Давайте рассмотрим основные проблемы, которые могут возникнуть в процессе настройки или эксплуатации цифрового телевидения и методы их решения.
- Антенна не принимает или плохо принимает цифровой сигнал, ранее хорошо принимала аналоговый.
Тут может быть несколько вариантов: антенна не подходит для приёма DVB-T2 сигнала, например, рассчитана на МВ, а не ДМВ; слишком большое расстояние до ретранслятора и усиления этой антенны не хватает для уверенного приёма. В этом случае поможет только покупка новой антенны или усилителя. - Антенна настраивалась довольно давно, через некоторое время перестало принимать какой-то канал.
Как вариант, возможно, нарушилось соединение на каком-то из контактов или произошёл разрыв провода. Следует проверить все контакты на наличие окислений и прозвонить кабель. - Тюнер не принимает цифровой сигнал.
Проверьте, возможно ваша приставка не поддерживает DVB-T2 формат. Тогда поможет только её замена. - Раньше работал усилитель, а сейчас нет.
Скорее всего, из строя вышел либо сам усилитель, либо его блок питания. Следует отнести в сервис на диагностику. - Показывает только часть каналов из 20 возможных.
Скорее всего, антенна имеет недостаточный коэффициент усиления, либо направлена не точно на ретранслятор. Чтобы показывало больше каналов, следует купить более мощную антенну или точнее сориентировать её в направлении вышки. - Раньше показывало 20 каналов, а сейчас только 10.
Оборудование проверили, всё в порядке. – Возможно, сбились установки приставки. В этом случае необходимо перенастроить тюнер или настроить каналы в ручном режиме.Если раньше всё работало нормально, а со временем стали появляться проблемы – это может говорить о необходимости замены оборудования или его поломке.
Вообще же, при возникновении проблем с приёмом сигналов, алгоритм действий должен быть таков:
- Проверка правильности соединений между всеми видами оборудования: антенной, приставкой, ТВ, усилителя.
- Проверка всех настроек ресивера, при необходимости добавление данных в ручном режиме: номер канала, его ширина и т.д.
- Определение местоположения передатчика и как можно более точная ориентация антенны на него.
В зависимости от рельефа местности может потребоваться подъём антенны на большую высоту.
- С помощью тюнера определяем максимальный уровень сигнала при различных вариантах ориентации антенны.
- Производим автопоиск каналов.
Если после всех этих манипуляций наш телевизор принимает не все каналы, то значит у нас маломощная антенна.Как правило, жители крупных городов чувствуют себя более уверенно при настройке и просмотре цифрового телевидения, чем жители сельской местности. Это связано с небольшим расстоянием до передающей вышки, а, следовательно, более уверенным приёмом.
Заключение
Мы постарались в этой статье собрать максимум информации по настройке цифрового телевидения с помощью специальной приставки. А так же изложить её в простой и понятной форме. После прочтения этого руководства у вас не должно возникнуть трудностей при подключении цифрового тв к вашему телеприёмнику. А если вдруг возникнут какие-то проблемы, то приведённые варианты решения позволят нейтрализовать их в кратчайшие сроки.
В настоящее время список цифровых каналов ограничен 20 штуками, но, вне всяких сомнений, количество их будет постоянно увеличиваться. Так что, если вы до сих пор не попробовали качество, которое предоставляет цифровое тв, мы рекомендуем вам сделать это как можно быстрее.
Загрузка…
Как настроить ТВ приставку Ростелеком самостоятельно
Настройка телевидения Ростелеком производится после подключения IP приставки. Её комплектация должна состоять из таких элементов: сама приставка, две батарейки, блок питания, пульт дистанционного управления (ПДУ), кабель AV (тюльпан), кабель ethernet, которым будут соединять приставку и маршрутизатор, и кабель HDMI.
Надо помнить, комплектация проверяется ещё в магазине, ведь производитель не всегда предоставляет HDMI кабель вместе с приставкой. При его отсутствии современные плазменные, ЛЕД или ЖК телевизоры не дадут чёткой картинки, поэтому его нужно сразу докупить. Читайте также, чем отличаются ЖК от плазмы и ЛЕД телевизора.
В инструкциях телевизионных устройств даны их подробные характеристики. Например, приставка «Стандарт» поддерживает разрешения HD и 3D. А её функции это:
- поддержка цифровых форматов изображения стандартного SD и высокой чёткости HD;
- поддержка интерактивных сервисов;
- самостоятельное использование и управление ресурсами сети Ростелеком, а это значит применять паузу, делать запись, перемотку и пользоваться архивами.
Приставка «Премиум» имеет такие же функции, но управление производится с использованием встроенного жёсткого диска на 500 Gb.
Подключение приставки
Перед использованием приставки, как и любого другого устройства, открываем его руководство и знакомимся с описанием подробной инструкции по его применению.
Существует несколько вариантов для её подключения:
- через интернет-кабель;
- через Wi-Fi;
- через PLC адаптеры.
Чтобы подключить и настроить ТВ приставку Ростелеком по Wi-Fi (а это беспроводная сеть), нужно докупить дорогое оборудование. Для подключения устройства по этой сети используют медиа-мост Motorola или дополнительный Wi-Fi адаптер.
Приставку Ростелеком к телевизору можно подключить с использованием PLC адаптеров. Для этого покупают и доставляют недешёвые устройства, которые питаются от электросети. После установки их настраивают на совместную работу.
Подключить приставку интернет-кабелем, это самый простой и надёжный вариант, с ним любой пользователь справится самостоятельно, такой и будет рассмотрен. Чтобы настроить телевидение Ростелеком через роутер надо убедиться, что он поддерживает функцию IGMP, а это процесс обмена между потребителями и поставщиками (маршрутизаторами) многоадресного (multicаst) IP-трафика. Всё это происходит на довольно высоком сетевом уровне. Без этой функции подключить IP-телевидение Ростелеком не получится.
Как подключить и настроить ТВ приставку Ростелеком через интернет кабель. Делается это совсем просто и каждому под силу. Для этого по очереди выполняем такие действия:
- Вначале, к приставке подсоединяют шнур от блока питания, не подавая, временно, электричество.
- В настройках маршрутизатора, находят IPTV и запускают IGMP Proxy. Здесь надо выбрать режим «Мост» и определить LAN порт. Теперь всё это сохраняют и перезагружают роутер.
- Интернет-кабелем соединяют маршрутизатор с приставкой. При этом обязательно используют порт LAN, который был определён в настройках.
- Теперь, чтобы настроить телевидение Ростелеком через роутер, надо HDMI кабелем (или AV), соединить приставку с ТВ. Если этого порта на телевизионном устройстве нет, тогда подключают «тюльпаны».
Подсоединяем к электросети блок питания. Включаем телевизор. После этого изображение будет выводиться на экран и можно приступать к настройке Ростелеком каналов на телевизоре. Если не получилось, отключают приборы с розеток и повторяют все действия, при этом надо попробовать подсоединить кабель в другой порт.
Ростелеком ТВ не требует от своих абонентов устанавливать параметры, потому что всё это сделает его провайдер, пользователю услуг необходимо только авторизоваться.
Как настроить телевидение
Как самостоятельно настроить телевидение Ростелеком, если приставка «Стандарт» уже подсоединена. Для этого ПДУ переводят включённый ТВ в видеорежим. На монитор выведутся окна, сообщающие о том, что необходимо ввести логин и пароль, чтобы загрузить новое устройство.
В открывшиеся поля с листа регистрации, при помощи ПДУ, по очереди вводят цифры, которые соответствуют логину и паролю. Нажимают клавишу «ОК», то есть она подтвердит выполненные действия. Обычно телевизионные каналы автоматически уже настроены, поэтому окно на мониторе предложит их выбор.
Важно знать, что иногда устройство после ввода логина и пароля может потребовать PIN-код. В этой ситуации пользуемся цифрами: 0000 или 1111. Если это не принесло результата, обращаемся в техпомощь Ростелекома по телефону 8 800 100 08 00, они помогут разблокировать.
Устранение неисправностей
Что делать если не работает установленная ТВ приставка Ростелеком, так как этого ожидал абонент. Знаем, все каналы и всегда настраиваются автоматически, но иногда случаются разные неполадки. Например, экран синий, это может означать, что надо выбрать правильный видеовход. Бегает кролик – причина в прошивке, или в неправильном подключении, а также может быть плохой контакт в разъёмах. Надо всё это перепроверить, перезагрузить приставку. Желательно поменять «тюльпан» на HDMI кабель.
Устройство подключено, но транслирует не все каналы. Причина может быть в том, что абонент забыл своевременно внести оплату за наддаваемые услуги. Технические же сбои наблюдаются очень редко. Помните, служба техпомощи всегда готова устранить их, а также оказать любую другую услугу.
Дополнительные функции приставки
Самая любимая функция, которой чаще всего пользуются абоненты – поддержка TimeShift. Она даёт возможность остановить телевизионный эфир, а продолжить его в любое удобное время.
Компания Ростелеком предлагает своим абонентам около 180 различных телеканалов. Приставка анализирует интересы пользователей и подсказывает те передачи, которые могут быть им полезны.
Абонентам предлагается и видеопрокат самых интересных фильмов. Выбрать их можно вверху экрана и приобрести, не вставая с дивана, используя для этого только ДПУ. Такая услуга называется «видеопрокат».
Сброс настроек
Прошивку ТВ приставки Ростелеком делают для придания ей новых функциональных возможностей, улучшая показатели качества. Выполняется она очень просто. Для этого заходят в меню, ищут пункт Def.Settings, делают подтверждение клавишей «ОК» и выбирают Exit&Save. Это всё, настройки сброшены. Теперь осталось настроить их по-новому так, как это было рассмотрено выше в разделе «Как настроить телевидение Ростелеком».
Читайте также отзывы пользователей телевидения от Ростелеком.
Краткое руководство по простой установке Android TV Box 2021
Одна из замечательных особенностей кабельного телевидения заключается в том, что оно готово к работе. Но когда вы перерезаете шнур и решаете переключиться на приставку Android TV, вы сами по себе с точки зрения настройки. Вот почему вам нужно мое руководство по настройке easy Android TV .
Несмотря на то, что все ТВ-боксы Android отличаются друг от друга и будут иметь немного другое оборудование и инструкции по настройке, если ваш новый ТВ-бокс работает под управлением операционной системы Android, существует несколько простых принципов его настройки.Я рассмотрю все это в статье ниже.
Я расскажу вам о : подключите его, подключитесь к Интернету, настройте учетную запись и загрузите основные приложения , включая антивирус, VPN и лучшие приложения для потоковой передачи.
Эти инструкции должны рассказать вам все, что вам нужно знать, от настройки пульта ДУ до просмотра любимых шоу, используете ли вы ТВ-бокс OTT, ящик MXQ или что-нибудь еще под управлением операционной системы Android.
Если вы ищете Android TV box, наш лучший выбор — это NVIDIA Shield TV .вы можете найти наш список лучших доступных вариантов здесь.
КУПИТЬ СЕЙЧАС
Считайте это инструкцией по установке вашего Android TV Box. 🙂
Шаг 1. Как подключить
Это самое интересное. Открываем коробку и все подключаем.
Мне правда нравится эта часть. Это то место, где вы все еще хотите перерезать шнур и купить новую игрушку.
Итак, давайте вкратце рассмотрим, как подключить ваш новый Android-бокс или потоковое устройство.
На самом деле подключения всего два, в некоторых случаях три.
Во-первых, это кабель HDMI . Обычно в коробке есть один. Если нет, вы можете найти его на Amazon здесь. Не дайте себя обмануть, купив сверхдорогой экранированный кабель HDMI с позолоченными разъемами за 50 или 100 долларов. Просто перестань.
Наши 3 лучших кабеля HDMI
- Лучший в целом — Belkin Ultra HD High Speed HDMI Cable
- Второе место — AmazonBasics Premium High-Speed 4K Long HDMI Cable
- Лучший бюджет — AmazonBasics Гибкий и прочный кабель HDMI Premium
Найдите кабель Amazon Basics на столько, сколько вам нужно, и готово.Вы не должны платить за кабель больше 1 доллара за фут. Если у вас много углов, которые вам нужно сжимать, или сердитый кот, который любит жевать провода, тогда и только тогда сделайте выбор в пользу плетеного кабеля. В остальном дешево — это хорошо.
Второй — это кабель Ethernet . Это необязательно. Вы можете использовать для беспроводного подключения, и это нормально. Ethernet работает быстрее, и если вы собираетесь передавать потоковое видео в формате 4K, вам потребуется максимальная скорость (пропускная способность), которую вы можете получить. Если у вас есть возможность, выберите проводной Ethernet.Если это не вариант, вы все равно можете использовать беспроводное соединение.
Лично мне нравится покупать плоский ленточный кабель Ethernet. Они занимают меньше места и их легче скрыть. Нет никакой разницы в производительности. Если вы используете по крайней мере Cat 5e, вы, по сути, защитили свою проводку в будущем.
КРАТКИЙ ОБЗОР:
Наши 3 лучших кабеля Ethernet
Окончательное подключение — простое. Мощность . Найдите розетку и включите ее. Только не перегружайте свой удлинитель и не поджигайте дом.
Шаг 2: Синхронизация вашего пульта дистанционного управления
Прежде чем вы сможете делать что-то еще, вам нужно будет синхронизировать пульт дистанционного управления с вашим устройством. Следующие шаги потребуют ввода данных и выбора, для чего вам понадобится пульт.
В наши дни большинство ТВ-боксов в стандартной комплектации поставляются с пультом дистанционного управления; хотя иногда они очень простые, и вы можете предпочесть перейти на более сложный пульт, который вы можете подключить к своей ТВ-приставке через Bluetooth.
Первые экранные инструкции, которые вы увидите при запуске своего компьютера, вероятно, будут относиться к синхронизации вашего пульта дистанционного управления. Эти инструкции появятся, если вам нужно подключить что-нибудь еще к одному из USB-разъемов.
Но, скорее всего, вам будет предложено нажать определенные кнопки на пульте дистанционного управления, чтобы ТВ-приставка распознала это и синхронизировалась с ним автоматически.
Шаг 3. Выбор сети
Прежде чем вы сможете делать что-либо еще, вам необходимо подключиться к Интернету.
Некоторые производители предлагают вам выбрать способ подключения устройства еще до того, как вы попадете на главный экран. Если честно, я думаю, что это правильный путь, и что больше производителей должны поступать так.
Если у вас нет, то вам придется сделать это вручную.
Перейдите на экран Settings и щелкните Network . Оттуда вы сможете включить Ethernet или Wi-Fi и выбрать свою сеть.
Шаг 4. Добавьте свою учетную запись Google
После того, как вы впервые нажмете кнопку питания, первое, что вам нужно сделать, это войти в свою учетную запись Google.
Почему?
Это запускает процесс обновления любых предустановленных приложений и синхронизации любых данных, которые вы хотите отслеживать с устройства на устройство.
Для тех из вас, кто очень заботится о своей конфиденциальности и не хочет, чтобы какие-либо ваши данные были на вашем устройстве Android, это тоже нормально.
Просто создайте другую учетную запись Google специально для этого ящика. Это потребуется для загрузки любых приложений из Google Play Store и получения обновлений.
Если вы действительно категорически против размещения какой-либо личной информации на своем устройстве, вы можете пропустить этот шаг и сразу перейти к…
Шаг 5: Установите Aptoide App Store
Aptoide TV — альтернативное приложение для Android магазин, в котором есть множество различных приложений на выбор.
Даже если вы в основном пользуетесь Google Play Store, Aptoide предоставляет вам доступ к множеству различных приложений, которые могут не понравиться Google. Например, если Google и Amazon борются (как обычно), вы можете найти некоторые приложения Amazon только на Aptoide.
В любом случае у вас будет больше возможностей для выбора. Комплектация хорошая, правда?
Шаг 6: Получите любые обновления
Это один из самых важных шагов и один из самых недооцененных.
Обновление. Ваш. Устройство.
Серьезно.
Это касается каждого вашего устройства. Не только в потоковом режиме.
Производители постоянно выпускают обновления безопасности и обновления функций.Если вы не обновляете свои устройства, вы упускаете из виду.
Что еще хуже, вы подвергаете свою систему риску.
Предупреждаю, получение обновлений для каждого устройства разное. Обычно он находится в приложении, но может быть скрыт глубоко в экране настроек. Это просто зависит от того, как производитель настраивает устройство.
Вот некоторые из наиболее популярных мест, куда вас заставят пойти, чтобы обновить устройство:
- В меню Настройки в разделе Около обычно есть опция для Обновление системы .На NVIDIA Shield TV вы также можете настроить автоматическую загрузку обновлений системы, если она доступна на этом экране.
- На вкладке Все приложения вы, вероятно, найдете приложения с названиями вроде System Update или Update & Backup или просто Updater .
Шаг 7. Приложения Google Play
Теперь, когда обновления системы выполнены, самое интересное.
Давайте найдем приложения.
Вы можете устанавливать приложения как в Google Play Store, так и в магазине приложений Aptoide TV практически одинаково.
Независимо от того, какое из них вы решите использовать, вам следует дважды проверить, были ли обновлены все ваши существующие приложения. Надеюсь, мы начали этот процесс раньше, когда вы ввели данные своего аккаунта Google, но давайте еще раз проверим.
Для магазина Google Play
Откройте магазин Google Play и щелкните три горизонтальные полосы в верхнем левом углу. Это откроет боковое меню. Вам нужно будет нажать «Мои приложения и игры».
Появится список всех установленных приложений и сразу же сообщается, доступны ли какие-либо обновления.Если это так, продолжайте и нажмите «Обновить все». Это, вероятно, займет несколько минут, если вы загрузите и установите все, в зависимости от того, сколько приложений было предустановлено.
Лично я больше не хочу, чтобы это беспокоило меня, поэтому я установил автоматическое обновление приложений при появлении новой версии.
Вернувшись в боковое меню (снова нажмите на три горизонтальные полосы), вы увидите раздел «Настройки» внизу. Щелкните по нему.
На вкладке Общие вы увидите Автообновление приложений.Внутри вы найдете несколько разных опций, позволяющих полностью отключить автоматическое обновление, обновлять только через Wi-Fi или обновлять в любое время. Я включаю автообновление приложений в любое время. Теперь вам не нужно беспокоиться о том, установлена ли у вас последняя версия приложения или нет.
Для магазина приложений Aptoide TV
Если вам больше нравится использование Aptoide TV, то также легко обновлять данные. В Aptoide TV есть замечательная функция, которая позволяет вам узнать, сколько обновлений доступно, как только вы откроете приложение.
В боковом меню прокрутите вниз до «Мои приложения», и вы увидите маленький красный кружок с числом в нем. В моем случае написано «5+». Это означает, что я бездельничал, и у меня есть более пяти приложений, которые нужно обновить.
Быстрое смахивание вправо, и я точно вижу, какие это приложения, а также имею возможность обновить их все одновременно.
Шаг 8: Настройка VPN
Если вы хотите сохранить конфиденциальность потоковой передачи…
Если вы хотите получить доступ к контенту в любой точке мира…
Тогда вам понадобится VPN.
Серьезно. Это не то, с чем вам больше нужно экспериментировать, особенно если вы ведете трансляцию из источника, о котором вы бы предпочли, чтобы власти не знали.
Есть МНОГО разных вариантов, если вы ищете VPN для потоковой передачи. Лично я использую IPVanish.
Никакая VPN не идеальна — и я буду спорить со всеми, кто пытается сказать вам другое.
Но что мне нравится в IPVanish, так это то, что он позволяет мне (в США) транслировать контент из других стран (например, Канады) и позволяет моей невесте, которая находится за границей, транслировать контент из США.
Я считаю, что ни одна компания не должна ограничивать то, что я могу смотреть, только из-за того, где я живу.
VPN позволяет мне обойти их ограничения. Для меня это стоит пару долларов в месяц.
Шаг 9: Начало потоковой передачи
Теперь, когда все это сделано, вы готовы к лучшему — потоковой передаче вашего любимого контента!
Использование ТВ-бокса во многом похоже на использование смартфона. Просто используйте пульт для перехода к интересующему вас контенту, войдите в приложение и следуйте интуитивно понятным инструкциям, чтобы начать просмотр.
Процесс будет немного отличаться в зависимости от того, используете ли вы потоковую службу по запросу, такую как Netflix, приложение для прямой трансляции, такое как Sling TV, или что-то, что использует вашу собственную библиотеку мультимедиа, например Plex.
Но что бы вы ни делали, эти приложения предназначены именно для этого, поэтому разобраться с этого момента не составит большого труда.
Установка Android TV Box Дальнейшие действия
Итак, что же дальше?
Я намеренно не упомянул ничего о Kodi или Plex в этой новой версии моего Руководства по установке Android Box.Это совсем другое руководство по настройке.
Вот несколько советов, что делать дальше:
Kodi может значительно улучшить потоковую передачу, позволяя искать и получать доступ ко всему потоковому контенту в одном месте, поэтому я рекомендую ознакомиться с этими руководствами.
Но вам, конечно, не нужен Kodi, чтобы начать смотреть сегодня.
Загрузите это руководство … БЕСПЛАТНО!
Android-боксы не поставляются с руководством по установке … поэтому мы его создали.Загрузите эту БЕСПЛАТНУЮ электронную книгу!
Успех! Теперь проверьте свою электронную почту, чтобы подтвердить подписку.
Как настроить и использовать Android TV Box
Мне нравится снимать пластик с новой технологии и открывать коробку. Но если вы недавно купили новую приставку Android TV, вы, вероятно, догадались, что инструкции по установке немного… отсутствуют.
Я просмотрел десятки Android-боксов и Android TV, и все они имеют одну общую черту: документация по установке — отстой!
Если вам повезет, вы получите графическую схему, на которой показаны все различные разъемы и порты.Однако здесь не говорится, как его настроить.
Сегодня все меняется.
На своем старом веб-сайте я написал , одно из самых популярных руководств по установке Android TV Box в Интернете.
Однако прошло несколько лет, и я думаю, что это требует обновления. Именно этим мы и займемся в этой статье.
Итак, если вы хотели, чтобы у вас было хорошее руководство по установке для вашего Android TV или Android Box… ваше желание исполнено.
Готовы?
Давайте перейдем к самому интересному!
Как подключить Android Box к телевизору
Независимо от того, какое устройство вы покупаете, первая часть настройки Android TV Box — это его подключение к телевизору.Практически в каждом случае это будет через кабель HDMI.
Есть некоторые производители, которые ВСЕ ЕЩЕ не включают кабель HDMI в свои коробки. Я смотрю на вас, NVIDIA.
Однако он вам понадобится, несмотря ни на что. HDMI означает мультимедийный интерфейс высокой четкости и стал стандартом для телевизоров примерно с 2008 года, когда стал массовым.
Кабель HDMI в комплект не входит?
Если у вас не было кабеля HDMI в коробке с Android, не попадайтесь в ловушку и покупайте сверхдорогие кабели в крупных магазинах электроники.
Возьмите это у кого-то, кто раньше работал на одного (Circuit City), эти кабели дают около 90% прибыли.
Было проведено несколько независимых исследований, которые показали, что все кабели HDMI одинаковы. Если вы не видеофил с безумно дорогим оборудованием, сэкономьте деньги.
Лично мне нравятся кабели с более прочной оплеткой. Они не заедают так часто, и моей собаке труднее их пережевывать.
Кабель внизу такой же, как у бюджетной версии. не требуется, чтобы потратить более 10 долларов на кабель.
Куда подключить кабель HDMI
В отличие от многих других кабелей, кабели HDMI очень легко подключить новичкам. Из-за своей конструкции они подходят только одним способом, поэтому вы не можете принудительно вставить их в порт, которому они не принадлежат.
Как вы можете видеть на этом рисунке, большинство портов HDMI на устройствах Android TV четко обозначены. Это упрощает настройку.
Шаг 1: Подключите кабель HDMI к порту HDMI на ТВ-приставке Android.
Поскольку в наши дни большинство компонентов используют HDMI, на большинстве современных телевизоров будет несколько портов HDMI. Например, мой 32-дюймовый Samsung имеет три порта HDMI, а мой 55-дюймовый Sony — четыре.
Шаг 2: Вставьте другой конец кабеля в пустой порт HDMI на вашем телевизоре.
Совет №1: Большинство телевизоров маркируют свои порты (HDMI 1, HDMI 2 и т. Д.). Запомните, в какой порт вы подключаете Android TV Box. Вам это понадобится позже.
Совет № 2: кабели HDMI довольно прочные. Но вы должны быть осторожны, чтобы не пошевелить кабель после того, как он подключен. Единственное место, где я видел, как кабели HDMI выходят из строя и ломаются, — это место, где латунное соединение встречается с пластиковым кабелем. Всегда вытягивайте кабель HDMI прямо из порта на устройстве.
Подключите питание
Это, вероятно, наиболее знакомое вам соединение. Адаптеры питания обычно выглядят одинаково, независимо от того, какое устройство вы покупаете.
У большинства из них будет небольшая круглая вилка, подключенная к адаптеру переменного тока.Производители очень хорошо заботятся о том, чтобы кабель подходил только к одному порту устройства.
Этот порт обычно обозначается как «DC in» (или что-то подобное).
В некоторых случаях вы получите адаптер питания и несколько разных концов. Это мера экономии для производителя. Дешевле разработать один универсальный адаптер питания для каждой страны, чем разработать три отдельных адаптера для каждого рынка, на котором они продают устройства.
Здесь вы можете увидеть универсальный адаптер и три разных разъема питания.Просто вставьте адаптер, который подходит для вашего региона, и выбросьте остальные.
Шаг 3: Подключите питание.
Включение
Многие телевизионные приставки Android начинают включаться сразу после подключения к источнику питания, но это не всегда так.
Включите телевизор
В любом случае первое, что вам нужно сделать, это включить телевизор и переключиться на правильный вход.
Вернувшись к шагу 2, вы подключили кабель HDMI к определенному порту на своем телевизоре.Большинство телевизоров нумеруют свои порты HDMI. Теперь вы захотите переключиться на вход на вашем телевизоре, который соответствует этому номеру.
Процесс выбора этого входа будет отличаться для каждого телевизора, и, честно говоря, существует слишком много возможностей, чтобы перечислить здесь.
Однако на большинстве пультов дистанционного управления телевизора есть кнопка с названием Input или Source , которая будет переключаться между вашими различными портами. У многих также есть экранный дисплей, который сообщит вам, какой порт вы видите.
Включите Android TV Box
После того, как вы найдете правильный вход для телевизора, следующим шагом будет убедиться, что ваш Android TV Box включен.
На многих устройствах есть какой-то индикатор состояния, чтобы вы знали, когда они включены, но это не всегда так.
Если не похоже, что ваш Android-бокс включен, лучше всего нажать кнопку питания на пульте дистанционного управления вашего Android-бокса ИЛИ кнопку на самом устройстве.
Совет № 3: нажмите кнопку только ОДИН РАЗ.Для компьютеров, планшетов и устройств Android обычно требуется несколько секунд для включения. Повторное нажатие на кнопку может снова случайно выключить ее.
Когда ваш Android TV Box включен, он должен отображать графический экран или «заставку» на вашем телевизоре.
Шаг 4: Дождитесь полного включения устройства и перехода к главному экрану запуска.
Как отличить Android TV от Android TV
На данный момент существуют некоторые различия между проигрывателем потокового мультимедиа или телевизором, работающим на официальном Android TV, и приставкой Android TV, работающей со стандартной операционной системой.Важно понимать разницу между ними.
Некоторые производители включают специальные программы запуска в свои ТВ боксы, чтобы сделать их удобнее. Android не предназначен для работы с телевизорами. Он был разработан для телефонов и планшетов, поэтому есть некоторые вещи, которые также не переводятся.
В общем, вот как узнать, есть ли у вас официальное устройство Android TV или ТВ-бокс под управлением ОС Android. Я углублюсь в эту статью, если у вас все еще есть вопросы.
Android TV
Официальная программа запуска Android TV будет выглядеть так, с небольшими различиями между производителями. Слева вы увидите ряд категорий, таких как Приложения, Google Play Музыка, Play Фильмы и ТВ, и строку рекомендаций, которая зависит от того, что популярно в то время.
В верхней части экрана будет поле поиска для Google Assistant в левой части экрана. В правом верхнем углу вы увидите значок настроек и текущее время.
Если это похоже на то, что вы видите на экране телевизора, не волнуйтесь. На официальных телевизорах Android TV этот процесс намного проще.
Android OS
В отличие от этого, для Android доступны десятки различных средств запуска, которые придают ему другой внешний вид. Большинство программ запуска, как вы можете видеть на этом изображении, имеют большие значки, которые занимают большую часть экрана.
Это девять различных программ запуска Android от разных производителей. Как видите, они выглядят по-разному.
Но общая нить заключается в том, что у каждого из них есть большие значки для фильмов, Kodi, музыки или игр, которые будут открывать приложения, попадающие в эту категорию.
Если вы видите что-то подобное на экране телевизора, перейдите к разделу «Настройка Android TV Box» ниже.
Настройка Android TV Box
После того, как вы выяснили, что у вас есть ТВ-бокс на базе Android, а не Android TV, настройка будет выглядеть очень знакомой, если у вас есть телефон или планшет Android.
Выберите средство запуска по умолчанию
При первоначальной загрузке устройства в нижней части экрана может появиться всплывающее диалоговое окно с просьбой выбрать средство запуска по умолчанию для вашего устройства.
В общем, рекомендуется выбирать пусковую установку, разработанную производителем коробки. Стандартная пусковая установка Android изначально была разработана для сенсорных экранов. Это означает, что размещение значков и приложений будет лучше работать с пролистыванием, чем с пульта дистанционного управления от телевизора.
Если вы получите диалоговое окно, подобное приведенному ниже, щелкните Всегда , чтобы загрузиться в их настраиваемую программу запуска. Если окажется, что вам это не нравится или вы просто хотите чего-то другого, вы всегда можете изменить программу запуска позже.
Подключите Android TV Box к Wi-Fi или Ethernet
После включения Android TV Box следующим шагом в настройке будет его подключение к Интернету.Затем он может загружать любые доступные обновления.
Здесь вам нужно решить, подключать ли Android TV Box к Wi-Fi или напрямую через кабель Ethernet. Как правило, Ethernet обеспечивает более быструю и стабильную скорость. Wi-Fi будет медленнее, но вам не обязательно устанавливать маршрутизатор рядом с телевизором.
Совет №4. Если в вашем доме есть проводка для Ethernet и рядом с телевизором есть порт, я рекомендую подключиться через Ethernet.
Подключение через Ethernet
Подключение через Ethernet — намного более простой вариант.Я не видел приставок Android TV с кабелем Ethernet. Вам нужно будет купить один, если у вас нет лишнего, валяющегося дома.
Это еще один случай, когда вам не нужно покупать больше, чем самое необходимое. Ethernet имеет разные категории (Cat 5, Cat 6 и т. Д.). Это связано с тем, что крупным компаниям, которые подключают сотни компьютеров к одной сети, потребуются кабели с более высокой пропускной способностью. В вашем доме Cat 5 прекрасно подойдет.
Однако есть одно исключение из этого правила.Лично мне нравятся ультратонкие плоские ленточные кабели Ethernet . В моем доме есть места, где мне приходится прокладывать кабели вдоль стен, чтобы спрятать их. Плоские кабели делают это намного проще.
На задней панели каждой коробки Android вы увидите порт, который выглядит как большой телефонный порт. Он может быть помечен как RJ-45, Ethernet или иметь значок, как вы видите на изображении ниже.
Шаг 5: Вставьте один конец кабеля Ethernet в этот порт.
Другой конец вилки войдет прямо в ваш маршрутизатор, как вы видите на следующем изображении, или в порт Ethernet в вашей стене, если ваш дом подключен к сети.Помните … это не то же самое, что телефонная розетка, поэтому она не подходит к этой вилке.
Подключение через Wi-Fi
Некоторые процедуры начальной настройки помогут вам подключить Android TV Box к сети Wi-Fi. Однако большинство — нет.
Если ваше устройство не поможет вам выполнить этот процесс, вам нужно нажать на меню «Настройки». Это немного отличается на каждом устройстве.
Вот наиболее распространенные способы доступа к меню, которое вы видите на изображении ниже:
- Щелкните большой значок в виде шестеренки на главном главном экране.
- Найдите значок «Настройки», даже если на нем нет изображения шестеренки.
- Нажмите кнопку «Все приложения», чтобы открыть панель приложений. Прокрутите вниз, пока не увидите значок приложения «Настройки».
Значок настроек на главном экране Значок настроек на панели приложений
Перейдя в меню настроек , прокрутите вниз до раздела Сеть и Интернет .
Здесь вы сможете быстро определить, подключено ли (и как) ваше устройство, не заходя в меню.
В этом случае вы можете увидеть, что существует Нет подключения к сети . Это означает, что нам нужно вручную подключиться к сети.
Шаг 6: Щелкните Сеть и Интернет
Отсюда меню изменится, и в верхней половине экрана будут показаны все беспроводные сети в пределах досягаемости.
Пока ваш маршрутизатор находится в пределах досягаемости, вы должны видеть его в этом списке.
Моя сеть называется Rogue. Ваш, конечно, будет другим.
Шаг 7: Щелкните сеть, к которой хотите присоединиться.
Шаг 8: Введите имя пользователя и пароль для доступа к сети.
После того, как вы введете свои сетевые учетные данные, ваш Android TV Box попытается подключиться к вашей сети Wi-Fi. Если вы ввели информацию правильно, вы должны получить сообщение Connected Successfully , которое вы видите ниже.
Проверьте подключение
После настройки сети убедитесь, что вы подключены. Этот процесс одинаков, независимо от того, подключены ли вы через Wi-Fi или Ethernet.
Шаг 9: Вернитесь в меню Настройки . Непосредственно под меню Сеть и Интернет вы должны увидеть имя вашей беспроводной сети или «Ethernet Connected».
Подключено через Wi-Fi Подключено через Ethernet
Изменить язык
Непосредственно под разделом «Сеть и Интернет» меню «Настройки » находятся настройки «Язык ». В большинстве случаев языком по умолчанию будет английский (США).
Вы можете изменить это на другой язык или на другую региональную версию английского языка, если вы живете в Великобритании, Канаде или Австралии.
Шаг 10: Щелкните меню «Настройки языка».
Шаг 11: Прокрутите меню до тех пор, пока не найдете нужный язык и диалект.
Щелкните по нему, чтобы выделить.
Шаг 12: Вернитесь в главное меню настроек.
Изменение даты, времени или часового пояса
По умолчанию устройства Android настроены на использование GMT (время по Гринвичу). Это здорово, если вы живете в Великобритании или нескольких других странах.Большинству из нас потребуется изменить часовой пояс.
Шаг 13: Щелкните раздел Дата и время в меню «Настройки».
По умолчанию используется автоматическое использование времени, предоставленного сетью. Это позволяет обновлять время в сети, но вам все равно придется вручную настраивать часовой пояс.
Шаг 14: Щелкните Установить часовой пояс
Шаг 15: Прокручивайте различные часовые пояса, пока не найдете тот, который подходит для вашего места проживания.Щелкните по нему, чтобы выбрать его и вернуться в меню «Дата и время».
Шаг 16 (необязательно): Если вам не нравится 24-часовой формат времени, вы также можете отключить его в этом меню.
Добавление учетной записи Google
Добавление учетной записи Google позволяет быстро и легко обновлять приложения через Google Play Store. Фактически автомат.
Это может быть проблемой для людей, у которых нет аккаунта Google или которые не хотят предоставлять Google личную информацию.
Некоторые устройства, например NVIDIA Shield TV, вынуждают входить в систему с учетной записью Google. Они не позволят вам завершить настройку без него.
Но я нашел отличное решение. Если для вас важна конфиденциальность, ознакомьтесь с моей статьей о том, как использовать Android TV без учетной записи Google.
Шаг 17: Нажмите Учетные записи и войдите в систему
Затем ваш Android TV Box проверит, есть ли у вас активный вход в Google на устройстве, чтобы ускорить настройку вашей учетной записи.
Если у вас еще нет учетной записи, вам будет предложено ввести адрес электронной почты и пароль учетной записи Google.
Шаг 18: Введите имя своей учетной записи Google
Если у вас телефон Android, Google упростил процесс настройки. Вы можете завершить процесс входа на своем телефоне.
Это означает, что у вашего нового Android TV Box есть доступ к вашему телефону, и вам больше не придется вводить пароль!
Шаг 19: Введите свой пароль или завершите процесс входа на мобильном телефоне.
После того, как вы ознакомитесь с условиями, у вас будет возможность создать резервную копию своей учетной записи в хранилище Google Диска. В зависимости от того, как вы используете свое устройство, это может быть хорошей идеей. Я не планировал хранить что-либо критическое на своем Android TV Box, поэтому не стал его настраивать.
Шаг 20 (необязательно): Включить резервное копирование на Google Диск
Когда вы закончите, имя вашей учетной записи Google появится под заголовком Accounts & Sign In меню Settings .
Обновите свое устройство
Теперь, когда процесс первоначальной настройки на вашем новом Android TV Box завершен, первое, что вам нужно сделать, это убедиться, что оно обновлено и на нем установлена последняя версия микропрограммы.
Это будет немного отличаться для каждого производителя. Многие бренды будут иметь приложения для обновления OTA (по воздуху), доступные для своих устройств. Они значительно упростят процесс обновления, так что сначала стоит проверить это.
Шаг 21: Откройте App Drawer (также известный как All Apps )
Приложение Over The Air Update может иметь несколько разных имен в зависимости от производителя.
Например, на этой приставке Minix Android TV он указан как FOTA Update .
Шаг 22: Если вы обнаружите на своем устройстве приложение для обновления OTA, следуйте инструкциям на экране, чтобы обновить свое устройство. Возможно, вам придется повторить процесс несколько раз, если доступно несколько обновлений.
Шаг 23: Если вы не нашли приложение для обновления OTA на своем устройстве, возможно, вам придется немного покопаться.
Я создал огромное руководство по прошивке Android TV Box, чтобы помочь вам указать правильное направление.На нем есть ссылки на более чем 30 различных производителей, поэтому вы можете найти подходящую прошивку для своего устройства.
Установите Aptoide TV App Store
Google Play Store — отличный магазин приложений, но не так много приложений, которые хорошо работают на приставках Android TV. Большинство приложений предназначены для планшетов или телефонов. Они плохо транслируются на ваш телевизор.
Вот где на помощь приходит Aptoide TV App Store .
Aptoide TV — это сторонний альтернативный магазин приложений, что означает, что Google не владеет им.
Здесь вы можете найти тысячи приложений, которые иначе вы не получили бы. Каждый из них разработан специально для вашего телевизора, поэтому вы знаете, что они будут отлично смотреться.
Установка магазина приложений Aptoide TV требует немного больше усилий, чем мы можем здесь рассказать. Я создал удобное пошаговое руководство, которое проведет вас через этот процесс.
Установка занимает всего около пяти минут. Не пропускайте этот шаг! Это позволит вам максимально эффективно использовать приставку Android TV!
Заключение
Android TV Box не поставляется с руководством пользователя, поэтому его настройка может быть довольно запутанной.Это руководство должно помочь вам быстро пройти процесс программирования ТВ-приставки, чтобы вы могли быстро приступить к работе.
Следующим шагом будет добавление некоторых приложений. Ознакомьтесь с моим списком лучших приложений для Android TV, которые должны быть на вашем устройстве!
Как настроить Android TV Box
Если вы один из тех, кто поддался тенденции Android TV Box, то хорошо для вас! В этом устройстве много интересных функций. Это означает, что вы сможете выполнять множество функций на своем телевизоре через ТВ-приставку.
Установить Android TV Box очень просто. После этого вы сможете пользоваться всеми функциями устройства. Вы можете играть в игры или смотреть телепередачи и фильмы.
Первое, что нужно сделать, это подключить устройство к телевизору. Почти все ТВ-боксы поставляются с кабелем HDMI, с помощью которого устройство подключается к телевизору. При подключении приставки к телевизору обязательно сверьтесь с инструкцией. Сделайте это, чтобы убедиться, что все соединения точны и вы ничего не пропустите.
После успешного подключения блока включите его. В вашей коробке должен быть пульт дистанционного управления. Используйте это, чтобы включить его, или сделайте это вручную, нажав кнопку питания. Интерфейс вашего бокса должен отображаться на экране вашего телевизора. Как только это произойдет, вы можете приступить к его настройке.
Подключение к Интернету
Для доступа ко всем функциям Android TV Box необходимо подключиться к Интернету. Хотя каждое устройство запускается и настраивается по-разному, подключение к Интернету осуществляется одинаково.Зайдите в Настройки и выберите Сеть, чтобы настроить соединение Wi-Fi. Сделать это просто, это похоже на подключение смартфона Android к Интернету.
Выберите сеть WiFi, введите пароль (при необходимости) и подключитесь. Как только ваш ящик будет в сети, вы сможете получить доступ к различным функциям. Вы можете загружать и устанавливать приложения, инструменты и игры. Вы даже можете транслировать видео или фильмы, слушать музыку и просматривать страницы в Интернете.
Обновление прошивки
Android TV Box можно рассматривать как меньший и более простой компьютер.И, как и ваш компьютер, вам нужно постоянно обновлять коробку. Это связано с тем, что производители регулярно выпускают новые обновления, функции и исправления ошибок. Важно постоянно обновлять прошивку вашего бокса. Это одно из первых действий, которое вы должны сделать со своим устройством.
Это важно сделать в первую очередь, потому что некоторые обновления прошивки могут стереть все ваши приложения и настройки. Это было бы очень досадно, особенно если вы потратили много времени и усилий на настройку своей коробки. Итак, сначала установите или обновите прошивку при настройке вашего бокса.Затем вы можете начать загрузку и установку других приложений.
Загрузите некоторые приложения
Для ТВ боксов доступно множество приложений, игр и инструментов. И, как и любое другое устройство Android, они доступны в магазине Google Play. В этом игровом магазине вы можете выбрать все приложения, связанные с Google, например Google Chrome.
Но если вам не нравится Google, вы можете выбрать из множества приложений. Вы можете найти их в магазине приложений Amazon Android. Этот игровой магазин предлагает бесплатное приложение ежедневно.Стоит это проверить, возможно, вам захочется получить бесплатное приложение. Независимо от того, какой игровой магазин вы выберете, у вас есть множество вариантов.
Настройка Kodi
Kodi — еще одно приложение, которое вы должны загрузить на свой ТВ-бокс. Это одно из самых популярных и широко используемых приложений для Android TV Box. Это потому, что он имеет множество функций и значительно упрощает потоковую передачу. Фактически, некоторые ТВ-боксы поставляются с уже предустановленным Kodi. В противном случае вы можете найти и загрузить это приложение в магазине Google Play.
Kodi служит полноценным медиацентром для вашего ТВ-бокса. Есть и другие варианты, но это самый популярный, особенно среди пользователей Android.
Kodi полезен для организации всех медиафайлов, существующих в вашей сети. С его помощью вы также можете получать видеопотоки из разных мест в сети. После того, как вы установили Kodi на свое устройство, вам, возможно, придется изменить настройки своего бокса. Сделайте это, чтобы избежать проблем с буферизацией.
Потоковое видео
Это одна из лучших частей ТВ-бокса.Вы можете транслировать видео и фильмы через приставку и смотреть их на своем телевизоре. Для этого вы должны уже загрузить Kodi или любое другое приложение, которое позволит вам транслировать видео в реальном времени.
Все базовые приложения доступны в игровых магазинах. Вы также можете транслировать шоу и фильмы с разных каналов Android TV Box. Чтобы найти канал, просто перейдите в меню каналов и выполните поиск определенного фильма или жанра фильма. Вы также можете сделать то же самое при поиске телешоу.
Защита вашего Android TV Box
После того, как вы полностью настроили ТВ-бокс, также важно подумать о его защите.При этом вы не подвергаетесь риску того, что кто-то вторгнется в вашу конфиденциальность через подключение к Интернету.
Виртуальная частная сеть или VPN шифрует ваше подключение к Интернету. Это улучшает вашу конфиденциальность, а также онлайн-безопасность вашего ТВ-бокса. Когда ваше устройство подключено к сети, ваша конфиденциальность находится под угрозой, как и на любом компьютере или смартфоне.
Если вы не будете осторожны, вы можете стать жертвой хакеров или других гнусных людей. Они могут начать просматривать вашу онлайн-активность.Они также могут начать собирать информацию о ваших привычках просмотра, что намного хуже.
Использование VPN важно для целей безопасности, но имеет и другие преимущества. Это увеличивает пропускную способность вашего ТВ-бокса, преодолевая дросселирование, выполняемое вашим интернет-провайдером.
Вы можете пользоваться всеми функциями ТВ-бокса, когда он подключен к Интернету. Чтобы снизить риск нарушения конфиденциальности, вы можете защитить свое устройство с помощью VPN. Когда у вас есть VPN, вы можете наслаждаться более безопасным и защищенным соединением.Вот несколько простых шагов, которым вы должны следовать:
- Загрузите VPN для Android в магазине Google Play. Вы можете выбрать VPN или любой другой вариант.
- Установите VPN на свой Android TV Box.
- Запустите его и введите свои учетные данные.
- Затем нажмите «Подключиться», и все готово!
Как настроить Android TV Box Kodi
Как настроить Kodi Android TV Box? В этой статье вы найдете шаги по настройке Kodi Android TV Box и Как установить Kodi Addons.
К этому моменту вы, наверное, слышали о Kodi (именно поэтому вы здесь), но вы, возможно, не совсем понимаете, насколько он полезен и насколько легко его настроить. Что ж, я здесь, чтобы помочь, так что просто продолжайте; к концу у вас будет все, что вам нужно знать, чтобы настроить TV Box, который сделает все, что вам нужно!
За последние несколько месяцев были приняты серьезные меры против незаконного стриминга. Это связано с тем, что интернет-провайдеры блокируют доступ пользователей к потоковым сайтам, в результате чего ошибки Kodi и потоки не открываются или постоянно приостанавливаются.
К счастью, если вы используете хороший VPN, ваш трафик будет анонимным и зашифрованным, поэтому ваш интернет-провайдер не сможет видеть, что вы делаете в Интернете.
Моя VPN-сеть доверия — IPVanish. Он предлагает самые быстрые соединения, а также строгую политику отсутствия журналов, что означает, что ваша история трафика не будет храниться и не может быть использована против вас.
Кроме того, IPVanish предлагает:
- ⚡ Превосходная скорость: Гарантирует бесперебойную трансляцию в прямом эфире.
- 🌍 Огромная сеть серверов: Вы можете подключиться к ближайшему серверу для быстрого и стабильного соединения.
- 😲 НЕОГРАНИЧЕННОЕ количество устройств: Подключайте одновременно десятки устройств!
- ⛅ Бесплатное облачное хранилище: 250 ГБ облачного хранилища SugarSync бесплатно !!
- 😎 Превосходная конфиденциальность: VPN не ведет журналы активности, поэтому ваши действия известны только вам.
- 🔐 Первоклассная безопасность: Эта VPN использует 256-битное шифрование AES и предоставляет несколько протоколов наряду с другими функциями безопасности, такими как аварийный выключатель и защита DNS и IPv6.
- 💳 100% гарантия возврата денег: Если вам не нравится услуга, вы можете получить обратно каждый пенни, если отмените подписку в течение 30 дней!
Сэкономьте 62% от IPVanish VPN — Нажмите здесь, чтобы заключить сделку прямо сейчас.
Но, прежде чем переходить к теме «Как настроить kodi android tv box», давайте поговорим немного о Kodi и Android TV Box.
Что такое Kodi и Android Box?
Хотя я предполагаю, что вы уже знаете, что это такое, на всякий случай давайте сделаем вам краткий обзор.Коробки Android работают под управлением операционной системы Android от Google и имеют доступ к магазину Google Play . Они доступны у нескольких разных поставщиков и мест, но я бы порекомендовал вам взглянуть на Best Android TV Boxes , поскольку у них есть несколько хороших устройств, доступных с предустановленной Kodi.
Kodi — это развлекательный центр — он позволяет вам подключаться к вашей локальной сети и транслировать контент, который вы уже сохранили и сохранили, но, что еще лучше, он позволяет вам (с помощью надстроек) транслировать телепередачи и фильмы прямо на ваш телевизор, минуя Кабельные и спутниковые компании и их огромные счета!
Если вы не знаете, как использовать Kodi, вот наиболее полное руководство по Kodi, которое поможет вам начать работу.
Настройка телевизионной приставки kodi android
Теперь вы знаете, что такое Kodi и что такое Android TV Box, давайте начнем с самого начала, подключив Android TV Box к телевизору, а затем установим дополнения kodi.
Как подключить Android Box к телевизору?
Следуя этим шагам, это действительно просто:
- Android-боксы поставляются с кабелем HDMI, и на самом деле все, что вам нужно сделать, это подключить этот кабель непосредственно к телевизору. Если ваш телевизор не поддерживает HDMI, вы можете легко приобрести конвертер HDMI в AV в Интернете или в местном магазине электроники.
- Подключите прилагаемый адаптер питания к телевизору Android TV и включите его с помощью прилагаемого пульта дистанционного управления.
- Следуйте простым инструкциям на экране, чтобы подключиться к домашнему Wi-Fi-соединению, или используйте проводное Ethernet-соединение для еще более удобной потоковой передачи и просмотра. Если у вас нет экрана Wi-Fi, просто откройте настройки -> Wi-Fi, чтобы подключиться к домашнему Wi-Fi.
- Щелкните параметр Kodi на экране и следуйте инструкциям ниже, чтобы начать пользоваться бесплатным контентом, таким как фильмы, телешоу, телеканалы в прямом эфире и многое, многое другое!
Аддоны и Kodi
Теперь, в этой статье о том, как настроить kodi android tv box, давайте поговорим о самом важном — о надстройках.Установка дополнений может показаться кому-то сложной в первый раз. Однако на самом деле это просто — последовательно выполнить несколько шагов (которые со временем станут чрезвычайно привычными).
Действительно хорошее видео-руководство, которое доступно по ссылке ниже. Начните с этого в первую очередь, так как это покажет вам, что я собираюсь делать.
Основные инструкции по установке аддона следующие:
1- Настроить для неизвестных источников
Поскольку этих дополнений нет в магазине игр, вам необходимо убедиться, что вы разрешаете своему устройству Android возможность их установки.
- Откройте Kodi и перейдите в системное меню — это доступно через значок в виде шестеренки в верхнем левом углу.
- Перейдите к настройкам системы > дополнения и щелкните параметр неизвестные источники , чтобы он был выбран. После того, как вы установили все необходимые надстройки, вы всегда можете вернуться и снять отметку с в этом поле.
2- Защитите себя в сети
Прежде чем мы углубимся в подробности некоторых предлагаемых надстроек, один, который почти является абсолютной необходимостью, — это VPN . VPN действуют как туннель между вашим устройством и целевым сервером . Этот туннель помогает сохранить вашу анонимность; это гарантирует, что ваш интернет-провайдер не ограничит вашу полосу пропускания в соответствии с постоянно меняющимися правительственными постановлениями.
Однако, хотя анонимность является огромным плюсом, еще одним фактором, который следует учитывать при использовании VPN, является его способность разблокировать геоблокированный контент . Это звучит сложно, но позвольте мне упростить… Netflix имеет специальный каталог шоу, которые доступны в США, другой каталог в Великобритании и еще один каталог в Канаде.В каждой стране есть определенные критерии в отношении того, какие шоу можно и нельзя показывать в их регионе; эти решения часто полностью произвольны. Однако, если у вас есть возможность разблокировать это с помощью VPN, вы сможете получить доступ даже к большему количеству контента, чем у вас был бы доступ ранее!
Мы рекомендуем IPVanish всем нашим читателям — его не только очень легко установить и настроить; это ни в коем случае не замедлит вашу потоковую передачу.Еще лучше — мы заключили ЭКСКЛЮЗИВНУЮ сделку с IPVanish, чтобы дать нашим читателям 62% скидку. Просто нажмите на ссылку ниже!
Получите 62% IPVanish прямо сейчас!
3- Установка репозиториев Kodi
аддонов Kodi хранятся в репозиториях на разных серверах в Интернете. Как только вы найдете хранилище с файлами, вам нужно будет следовать этим инструкциям, чтобы установить их в свою систему.
- Прежде всего, включите хороший VPN, такой как IPVanish! .Это необходимо, чтобы ваш интернет-провайдер не заблокировал репозиторий и / или надстройки.
- Вернитесь в системное меню (меню с шестеренкой вверху слева) и перейдите к файловому менеджеру . Выберите добавить источник , дважды щелкнув опцию.
- На этом экране щелкните всплывающее сообщение с надписью <нет> и введите адрес репозитория (мы сообщим вам его позже). Дайте этому источнику понятное имя, а затем сохраните его.
4- Установить дополнения Kodi
- Вернитесь на главный экран Kodi и выберите раздел addons — это значок, который выглядит как открытое поле.
- Выберите установку из zip-файла ; затем перейдите к интересующему вас репозиторию и дважды щелкните по нему. Дождитесь сообщения о завершении.
- Вернитесь на один шаг назад и выберите установку из репозитория , а затем в репозитории найдите интересующее вас дополнение. Дважды щелкните это дополнение, чтобы установить его, и дождитесь сообщения о завершении.
- Для некоторых надстроек потребуется дополнительная настройка (например, имена пользователей и пароли) — вы можете сделать это на экране конфигурации.Вы можете найти все надстройки для видео в разделе «Надстройки для видео» на главном экране Kodi.
Некоторые из лучших дополнений
Доступно множество различных аддонов (с множеством разных репозиториев). Некоторые лучше подходят для фильмов, другие — для телевидения, а третьи — для спорта. Лучшее в Kodi — это то, что вы не ограничены; вы можете установить столько или меньше надстроек, сколько вам нужно, чтобы получить наиболее интересное для вас программирование.
Мы создали список лучших аддонов Kodi, с которых вам стоит начать.
Важно, чтобы вы часто обращались к этому списку, поскольку, хотя плюсом Kodi является множество доступных аддонов, недостатком является то, что иногда они перестают работать! Мы будем поддерживать этот список как можно более актуальным, чтобы у вас всегда был доступ к последним и лучшим.
Мой аддон не работает должным образом
Теперь, в этой статье Как настроить kodi android tv box, давайте поговорим о некоторых трудностях, с которыми вы можете столкнуться, и о том, как их решить.
В некоторых случаях надстройки, которые работают идеально, просто не работают на вашем устройстве, и вы получаете сообщения об ошибках. Часто эта проблема возникает из-за того, что содержимое геоблокировано. (если вы помните, я объяснял, что это за ранее), и вы пытаетесь просмотреть программу или получить доступ к контенту, который недоступен в вашем регионе.
Чтобы исправить эту проблему, вам необходимо иметь VPN на месте . Я объяснил, что это такое, ранее и на очень высоком уровне, как они работают, но большинство проблем такого рода можно решить, установив VPN на свой ящик Kodi. Мы всегда будем рекомендовать IPVanish , особенно с учетом скидки, которую нам удалось получить, но даже если вы не пойдете с ними, , вам действительно стоит убедиться, что у вас есть VPN на вашем устройстве Kodi .
IPVanish может быть самым быстрым провайдером VPN , и вам нужна как можно большая скорость для потоковой передачи. Существуют бесплатные VPN, но они используют медленные серверы, и тогда потоки будут постоянно буферизоваться. С IPVanish вы получите лучший доступ к VPN по самой конкурентоспособной цене.
Законны ли VPN?
Да, они полностью законны, вы имеете право оставаться анонимным.
Получите максимум от Kodi с IPVanish:
- Разблокируйте геотаргетинг для доступа к любому контенту независимо от того, где вы находитесь
- Обойти любую цензуру , введенную веб-сайтами или поставщиками потокового видео
- Оставайтесь по-настоящему анонимными при потоковой передаче контента на устройство Kodi
>> Нажмите здесь, чтобы узнать, как настроить VPN для вашего Kodi Box
Мы заключили ЭКСКЛЮЗИВНУЮ сделку с IPVanish, чтобы предоставить нашим читателям 62% скидку.Просто нажмите на кнопку внизу.
Получите доступ ко всем надстройкам Kodi прямо сейчас!
Мы надеемся, что эта статья о том, как настроить kodi android tv box, была полезной. Если да, то оцените его и поделитесь с друзьями.
Заявление об отказе от ответственности: BestDroidPlayer.com никоим образом не связан с каким-либо потоковым приложением, apk или его надстройками. Кроме того, мы не связаны с указанными здесь брендами, поскольку ссылки носят только информативный характер. Bestdroidplayer.com не проверяет законность или безопасность каких-либо приложений, apks, дополнений или услуг, упомянутых на этом сайте. Мы НЕ УСТАНАВЛИВАЕМ какого-либо защищенного авторским правом программного обеспечения или потоков, и мы НЕ транслируем и не предоставляем какие-либо защищенные авторским правом потоки на этом веб-сайте. Представленный здесь контент является только информационным и должен использоваться только для доступа к контенту, который Авторские права. Мы настоятельно рекомендуем нашим читателям избегать пиратства любой ценой, если вы решите это сделать, это ваша ответственность — мы не несем ответственности ни за какие из ваших действий.
Если вы хотите подать претензию, ознакомьтесь с нашей Политикой уведомления DMCA.
Партнерская информация: Bestdroidplayer.com — блог, поддерживаемый читателями. Если вы покупаете VPN или продукт Amazon по нашим ссылкам, мы можем получать комиссию, которая помогает поддерживать наш блог. Наши обзоры абсолютно честны, и мы рекомендуем только проверенные бренды VPN и электронной коммерции.
Полное руководство со всем, что вам нужно знать.
Кредит: Адамья Шарма / Android Authority
Итак, у вас есть новый Android TV, который нужно настроить с нуля.Что ж, вы попали в нужное место! В этом руководстве мы проведем вас через базовый процесс настройки телевизоров Android. В отличие от Android на смартфонах, на устройствах Android TV не так много сегрегации программного обеспечения. Если вы научитесь настраивать и использовать один, вы научились настраивать их все.
Помимо того, что мы покажем вам, где что находится на вашем Android TV и как использовать его различные функции, мы также поможем вам составить список приложений, которые вы, возможно, захотите загрузить, чтобы максимально использовать возможности вашего Android TV.
Итак, без лишних слов, давайте посмотрим, как настроить новый Android TV.
Android TV: требования к предварительной настройке
Перед тем, как приступить к настройке Android TV, вам необходимо отметить несколько вещей, которые вам понадобятся. Убедитесь, что у вас есть следующее:
- Wi-Fi подключение к Интернету
- учетная запись Google
Если ваш телевизор не имеет встроенного Android TV, вам потребуется:
- внешнее устройство Android TV
- Один телевизор или монитор с портами HDMI и поддержкой защиты широкополосного цифрового контента (HDCP)
- Один кабель HDMI (обычно входит в комплект поставки)
Если у вас есть все эти предварительные условия, вы готовы к начните настраивать свой новый Android TV.Это можно сделать тремя способами: с помощью телефона Android, с помощью пульта дистанционного управления Android TV или с помощью компьютера.
Связанные : Лучшие Android TV боксы, которые вы можете получить
Мы подробно расскажем обо всех этих методах ниже. Если вы уже выполнили первоначальную настройку Android TV и хотите сразу перейти к другим разделам, вы можете сделать это, выбрав соответствующий вариант в меню слева.
Первоначальная настройка
Кредит: Адамья Шарма / Android Authority
Шаг 1.Включите Android TV и выполните сопряжение пульта дистанционного управления.
На каждом телевизоре Android TV предусмотрен собственный процесс сопряжения пульта дистанционного управления, и это первое, что вам нужно сделать, когда вы включите телевизор. По умолчанию большинство пультов Android TV могут включать и выключать ваше устройство только через ИК-соединение. Для всех остальных функций требуется соединение Bluetooth. Выполните следующие действия, чтобы подключить Android TV к пульту дистанционного управления.
- Включите Android TV или монитор, подключенный к устройству Android TV.
- Следуйте инструкциям на экране для сопряжения пульта ДУ.
- Когда пульт дистанционного управления подключается к телевизору, на экране появляется галочка.
Шаг 2. Настройка Android TV
После сопряжения пульта дистанционного управления вы получите возможность быстро настроить Android TV с помощью телефона или планшета Android. Если вы выберете этот вариант, вы можете перенести данные учетной записи и сети со своего Android-устройства на телевизор с помощью нескольких простых щелчков мышью. Вы можете пропустить этот параметр, чтобы завершить настройку с помощью пульта дистанционного управления. Вы также можете настроить Android TV с помощью компьютера.Ознакомьтесь с инструкциями для всех трех различных методов ниже.
Как настроить Android TV с помощью телефона Android?
- Когда ваш телевизор говорит: «Быстро настроить телевизор с помощью телефона Android?» используйте свой пульт и выберите Да.
- На телефоне Android откройте предустановленное приложение Google.
- Введите или произнесите «Настроить мое устройство».
- Следуйте инструкциям на телефоне, пока не увидите код. Убедитесь, что на вашем телевизоре отображается тот же код.
- На телефоне коснитесь названия телевизора, когда оно появится.
- Чтобы завершить настройку, следуйте инструкциям на телевизоре
Как настроить Android TV с помощью пульта дистанционного управления?
- Когда ваш телевизор говорит: «Быстро настроить телевизор с помощью телефона Android?» используйте пульт, чтобы выбрать Пропустить.
- Подключитесь к Wi-Fi.
- Возможно, вам придется подождать обновления системы.
- Выберите «Войти» и воспользуйтесь пультом дистанционного управления.
- Войдите в свою учетную запись Google (вы также можете пропустить этот шаг и сделать это позже).
- Следуйте инструкциям на экране, чтобы завершить настройку.
Как настроить Android TV с помощью компьютера?
- Когда ваш телевизор говорит: «Быстро настроить телевизор с помощью телефона Android?» используйте пульт, чтобы выбрать Пропустить.
- Подключитесь к той же сети Wi-Fi, что и ваш смартфон или компьютер.
- На телевизоре выберите «Войти» и используйте компьютер.
- Войдите в свою учетную запись Google.
- Следуйте инструкциям на экране, чтобы завершить настройку.
Проверить наличие обновлений программного обеспечения и приложений
Предоставлено: Адамья Шарма / Android Authority
. Если вы выполнили описанные выше шаги, у вас все готово, чтобы начать использовать Android TV.Первое, что вам нужно сделать, это проверить наличие обновлений программного обеспечения. Для этого перейдите в Настройки (значок шестеренки)> Настройки устройства> О программе> Обновление системы .
Последней версией Android TV является Android 11. Однако сейчас большинство телевизоров Android должны работать под управлением Android 10 или Android 9. Некоторые старые телевизоры все еще работают на Android 8.0 Oreo. В таком случае у вас нет другого выхода, кроме как дождаться, пока ваш OEM-производитель Android TV установит последнюю версию программного обеспечения.
Также читайте: Лучшие устройства потоковой передачи мультимедиа, которые вы можете купить
Обновления приложений — это тоже то, что вы должны проверить, когда впервые начнете использовать свой Android TV.Вы найдете несколько основных потоковых приложений, таких как Netflix, Amazon Prime Video, YouTube и другие, предустановленные на вашем Android TV. Прежде чем начать использовать их, вы можете проверить наличие обновлений приложений, зайдя в Google Play Store на своем Android TV.
Play Store расположен в верхнем ряду домашней страницы Android TV . Кроме того, вы можете найти его в канале Apps в левой части главного экрана.
Чтобы обновить все приложения, выберите Google Play Store, затем перейдите в раздел Мои приложения вверху и нажмите Обновить все .
Чтобы настроить приложения на автоматическое обновление, перейдите в Настройки (значок шестеренки) с Google Play Store> Автообновление приложений> Автообновление приложений в любое время .
Где что-то находится на вашем Android TV
Кредит: Адамья Шарма / Android Authority
Интерфейс
Навигация по пользовательскому интерфейсу Android TV довольно проста. В левой части главного экрана вы найдете все каналы по умолчанию, такие как приложения, Netflix, YouTube, Google Play Music, Amazon Prime Video и другие.
В строке рядом с каждым каналом вы увидите предложения для этой категории. Например, канал приложений будет отображать предложения для загруженных приложений на вашем Android TV, канал Netflix — предложения потоковой передачи и т. Д. Подробнее о настройке этих каналов мы расскажем ниже.
Также прочтите : Самые лучшие фильмы на Netflix: боевики, комедии, драмы и многое другое
Если вы ищете настройки телевизора для персонализации и настройки таких вещей, как качество изображения, звук, разрешения приложений, подключение Bluetooth и т. д., вам нужно перейти в главное меню настроек.Вы найдете знакомый значок шестеренки для настроек вашего Android TV в правом верхнем углу главного экрана. Здесь вы можете перейти ко всем настройкам оборудования и предпочтениям устройства для вашего устройства Android TV.
Об интерфейсе Android TV следует отметить то, что в будущем он будет заменен новым интерфейсом Google TV для Android. Google запустил новый пользовательский интерфейс со своим последним Chromecast и пообещал в ближайшее время обновить до него смарт-телевизоры. Вы можете узнать больше о Google TV для Android и новом интерфейсе Chromecast здесь.
Google анонсировала очередной капитальный ремонт пользовательского интерфейса для устройств Android TV в феврале 2021 года. Это похоже на промежуточный шаг перед тем, как компания выпустит новый интерфейс Google TV. Однако компания не уточнила, когда именно он должен появиться и будет ли это применяться ко всем версиям Android TV во всех регионах.
Настройки главного экрана
Если вам не нравится, как устроен главный экран вашего Android TV, вы можете изменить каналы, которые вы видите по умолчанию, и изменить порядок приложений на главном экране.
Чтобы добавить или удалить существующие каналы — значки в левой части главного экрана — прокрутите вправо до нижней части главного экрана. Здесь вы увидите опцию Настроить каналы . Нажмите на него, чтобы изменить свои предпочтения.
Чтобы изменить порядок приложений и настроить параметры автовоспроизведения для превью, которое вы видите на главном экране, перейдите в «Настройки »> «Настройки устройства» . Здесь вы найдете параметры, позволяющие включить / отключить предварительный просмотр видео и звука, а также изменить порядок приложений для домашнего экрана Android TV.
Google Assistant и голосовой поиск
Большинство пультов дистанционного управления Android TV в наши дни оснащены специальной кнопкой Google Assistant для голосового поиска и навигации. Google Ассистент встроен в ваш Android TV, и вы можете активировать его, нажав кнопку Ассистента или микрофона на пульте дистанционного управления. Чтобы Ассистент вас слышал, говорите в микрофон на пульте дистанционного управления. Некоторые премиальные Android-телевизоры также позволяют вызывать Google Ассистента с помощью слов для пробуждения «Окей, Google» или «Привет, Google», которые вы бы использовали на умной колонке.
Также прочтите : Руководство по Google Assistant: максимально используйте свой виртуальный помощник
Вы можете попросить Google Assistant быстро находить и воспроизводить ваши любимые шоу, получать ответы из Интернета и управлять устройствами умного дома. Он даже может управлять воспроизведением и громкостью, а также выключать Android TV с помощью голосовых команд. Вы найдете полный список того, что вы можете спросить у Google Assistant здесь.
Chromecast
Если у вас есть Android TV, вы можете транслировать контент, например фотографии и видео, со своего телефона, планшета или ноутбука на экран телевизора.Таким образом, ваш телефон действует как пульт дистанционного управления контентом, который вы смотрите по телевизору. Для этого ваш телефон или любое другое устройство для трансляции должны быть подключены к той же сети Wi-Fi, что и ваш телевизор. Убедившись в этом, вы можете выполнить следующие действия, чтобы использовать Chromecast на своем Android TV.
- Откройте приложение, в котором есть контент, который вы хотите транслировать.
- В приложении найдите значок трансляции, который выглядит как прямоугольник с символом Wi-Fi в одном углу.
- Как только вы найдете значок трансляции, нажмите на него и выберите имя своего телевизора.
- Когда значок трансляции меняет цвет, это означает, что вы успешно подключились к телевизору.
- Теперь вы должны видеть на нем свои медиафайлы.
Если у вас возникли проблемы с трансляцией, выполните следующие действия, чтобы убедиться, что она включена на вашем Android TV.
- На пульте дистанционного управления нажмите кнопку «Домой».
- На телевизоре в правом верхнем углу выберите «Настройки».
- Выберите Приложения.
- В Системных приложениях выберите Google Cast Receiver.
- Убедитесь, что он включен.
Google также представила новую функцию Android TV под названием Cast Connect в августе 2020 года. Cast Connect выходит за рамки традиционных возможностей Chromecast и также позволяет управлять трансляцией контента на телевизоре с помощью пульта дистанционного управления. В настоящее время Cast Connect не является широко доступным. Google работает с разработчиками приложений, чтобы добавить эту функцию в свои соответствующие приложения. На данный момент Cast Connect запустили только CBS и австралийский потоковый сервис Stan.
Настройка Android TV: приложения для начала работы
Кредит: Адамья Шарма / Android Authority
На ваш Android TV предварительно загружены различные популярные потоковые приложения, поэтому вам не нужно устанавливать такие вещи, как Netflix или Amazon Prime Video .Вы также получаете предустановленные Google Play Music (скоро станет YouTube Music), Google Play Movies & TV и Google Play Games. Наличие всех этих приложений — это здорово, но вы можете подумать об установке нижеупомянутых приложений, чтобы начать работу с вашим Android TV.
VLC для Android
VLC — отличный видео- и аудиоплеер, поддерживающий широкий спектр форматов. Это отличное приложение для вашего Android TV, если вы хотите воспроизводить медиафайлы из внешнего источника, например USB-накопителя или жесткого диска.
Plex
Plex — одно из лучших приложений для Android TV, которое вы можете получить. Он организует все ваши личные медиафайлы, включая фотографии, музыку, фильмы, шоу и многое другое, и представляет их в простом и удобном пользовательском интерфейсе. Конечно, вы также можете транслировать все эти медиафайлы из приложения. Но это еще не все, чем занимается Plex. Приложение также дает вам бесплатный доступ к десяткам каналов эфирного вещания в формате HD. В США эти бесплатные каналы включают такие сети, как CBS, ABC, NBC, FOX, PBS plus и многие другие.Plex также предлагает контент с поддержкой рекламы по запросу, который теперь расширился благодаря партнерству с Crackle. Это означает, что вы можете транслировать всю библиотеку Crackle с помощью приложения.
Kodi
Есть ли у вас мультимедийный контент на жестком диске или USB-накопителе? Тогда Kodi — это приложение для Android TV. Это кроссплатформенное программное обеспечение для домашнего кинотеатра (HTPC) с открытым исходным кодом, которое работает как с локальными, так и с сетевыми хранилищами. Он поддерживает огромное количество форматов как аудио, так и видео файлов, поэтому вы можете использовать его для воспроизведения чего угодно.Kodi также может автоматически добавлять постеры, трейлеры, обложки фанатов и многое другое к элементам в вашей медиатеке. Если вы хотите транслировать свои фотографии в потоковом режиме, вы можете импортировать их в Kodi, и он создаст для вас библиотеку изображений. Кроме того, Kodi позволяет устанавливать сторонние плагины, которые могут предоставлять доступ к контенту, что не всегда законно.
Steam Link
С приложением Steam Link на Android TV и хорошем подключении к Интернету вы можете легко транслировать свои игры Steam прямо на телевизор с разрешением до 4K и скоростью 60 кадров в секунду.Здесь вы можете ознакомиться со всеми играми, оптимизированными для удаленного воспроизведения на вашем Android TV.
Google Диск через Отправить файлы на телевизор
Если у вас есть мультимедийные файлы, такие как фотографии или видео, которые хранятся на вашем Google Диске, и вы хотите получить к ним доступ на большом экране, вы можете просто загрузить приложение Google Drive на свой Android TV. К сожалению, приложение Google Диск недоступно в магазине Google Play для телевизоров с Android. Однако вы всегда можете загрузить файл APK, установив приложение «Отправить файлы на телевизор» на свой смартфон или телевизор.Таким образом, вы можете мгновенно перенести APK-файл Google Диска со своего телефона на телевизор.
Помимо начальных приложений, упомянутых выше, вы можете загрузить различные другие приложения, чтобы улучшить работу с Android TV. Ознакомьтесь с нашим списком 10 лучших приложений для Android TV, чтобы максимально использовать возможности вашего телевизора.
Часто задаваемые вопросы о настройке Android TV
Q: Как сбросить настройки старого Android TV перед настройкой?
Если у вас есть подержанный Android TV и вы хотите настроить его с нуля, вы можете сделать это, сбросив настройки.На Android TV с Android 8 перейдите на главный экран > Настройки (значок шестеренки)> Хранение и сброс> Сброс заводских настроек . После того, как вы нажмете эту кнопку, вы сможете выполнить инструкции на экране, чтобы сбросить настройки Android TV.
Если у вас есть Android TV с Android 9 Pie, перейдите на главный экран > Настройки (значок шестеренки)> Настройки устройства> Сбросить
Q: Как настроить родительский контроль на вашем Android TV?
Вы можете настроить блокировку PIN-кода на своем Android TV с детальными ограничениями на основе рейтингов контента, времени и т. Д.Для этого перейдите на главный экран > Настройки (значок шестеренки)> Родительский контроль .
Q: Как добавить еще одну учетную запись Google на Android TV?
Вы можете добавить несколько учетных записей Google на свой Android TV. Для этого перейдите на главный экран > Настройки (значок шестеренки)> Учетные записи и вход> Добавить учетную запись .
Q: Как изменить настройки заставки на Android TV?
Вы можете настроить экранную заставку на телевизоре Android, чтобы отображались обои или цвета Chromecast, когда телевизор не используется.Для этого перейдите на главный экран > Настройки (значок шестеренки)> Настройки устройства> Заставка.
Вы также можете сделать свои фотографии из приложения Google Фото, чтобы они отображались в качестве заставок на вашем Android TV. Для этого перейдите в раздел «Мои приложения» на Android TV и найдите приложение под названием Backdrop Daydream. Убедитесь, что это приложение обновлено.
Теперь перейдите в приложение Google Home и нажмите на название своего телевизора. Вы увидите интерфейс, позволяющий регулировать громкость Android TV.В правом верхнем углу нажмите на кнопку «Настройки» (значок шестеренки). Коснитесь Ambient Mode. Здесь вы должны увидеть три варианта на выбор: Художественная галерея, Экспериментальная и Google Фото. Нажмите на опцию Google Фото, чтобы установить свои фотографии в качестве заставок.
Q: Как управлять Android TV с помощью смартфона?
Ознакомьтесь с нашим пошаговым руководством, чтобы узнать, как с помощью телефона управлять своим Android TV.
Это все, что вам нужно знать о настройке Android TV! Чтобы узнать больше об Android TV и связанных с ними устройствах, перейдите в подробное руководство для покупателей Android TV.
Как настроить Android TV Box Mxq Pro 4K — Основное руководство
Как настроить Android TV Box
Как настроить Android TV Box Mxq Pro 4k? На этот вопрос ответят очень четко и легко. Этот пост посвящен каждому процессу установки Mxq Pro 4k Android TV Box. Прочитав этот пост, вы станете мастером установки любого собственного Android TV Box.
Заяц, мы позаботимся, чтобы вы получили всю необходимую информацию. Также подробно описан процесс настройки Mxq Pro 4k Android TV Box.
Если у вас нет Mxq Pro 4K TV Box. Затем нажмите ссылку, чтобы купить один из них.
Прочитав эту статью, вы узнаете ……….
- Что такое Android TV Box Mxq Pro 4k?
- Как настроить Mxq Pro 4k Android TV Box?
- Как подключить Android TV Box Mxq Pro 4k к телевизору?
- установить репозиторий Kodi
- Как подключить клавиатуру и мышь к Mxq box
- Как подключить беспроводной игровой контроллер к Android TV Box
- Подключение Интернета к Mxq pro 4k box
- Как настроить кабель LAN на Android TV Box ?
- Настроить Wi-Fi на Android TV Box?
- Как настроить Kodi на Mxq pro Android TV Box?
- Как установить Kodi Addons на Mxq Pro Android TV Box
- Установка репозитория Kodi super repo
- Как настроить VPN на Mxq Pro 4k Android TV Box?
- Как обновить прошивку Mxq Pro 4k
- Mxq pro 4k user manual pdf
- Как сбросить Mxq Pro 4k box
Что такое Android TV Box Mxq Pro?
mxq pro 4k setup
Mxq Pro 4k Android TV Box — последняя версия Android TV Box.Кроме того, это лучший Android TV Box на рынке. Независимо от того, какой формат видео вы хотите воспроизвести, 1080 или 720, он будет воспроизводиться плавно и легко. Это также решение для кабельного телевидения, но бесплатное. Это даст вам неограниченное количество развлечений, таких как просмотр бесплатных фильмов, Youtube, прямой эфир, воспроизведение песен и игр — все это бесплатно.
Как настроить Mxq 4k Android TV Box?
как настроить Android TV Box
Настройка Android TV Box Mxq Pro 4k проста, но для этого нужно кое-что связать.Например, подключитесь к телевизору, настройте Wi-Fi, настройте Kodi, установите надстройки и некоторые необходимые вещи. Не волнуйтесь, мы легко покажем вам весь процесс настройки. После того, как вы узнаете, как настроить Mxq Pro 4k Android TV Box, вы сможете настроить любой Android TV Box в мире.
Вот небольшая инструкция по настройке Mxq Pro 4k Android TV Box, после чего мы подробно и пошагово опишем процесс настройки.
- Подключите кабель HDMI к телевизору
- Подключите адаптер питания к Mxq Pro 4k TV Box
- Подключите ТВ-приставку с помощью кабеля LAN или подключения Wi-Fi
- Для подключения к Wi-Fi перейдите в Настройки — затем Сеть, введите пароль Wi-Fi и done
Это был небольшой брифинг. Подробнее см. ниже
Как подключить Android TV Box Mxq Pro к телевизору?
как настроить android box
Подключение Mxq Pro 4k TV box к телевизору — еще одна простая задача
делать.Просто сделайте так, как сказано ниже. . .
Для подключения телевизионной приставки Mxq Pro 4k Android TV box к телевизору вам понадобится кабель HDMI, который идет в комплекте с приставкой.
- Подключите кабель HDMI к телевизору
- Подключите кабель HDMI к приставке Mxq Pro 4k
- Затем подключите адаптер питания к мультиштекеру
- Подключите адаптер питания к приставке Mxq Pro 4k
- Включите телевизор
- Включите ваш Mxq Pro 4k box с помощью пульта дистанционного управления
- Наконец, ваш телевизор подключен к mxq pro 4k TV box
Примечание:
Некоторые телевизоры не поддерживают кабель HDMI.Тогда вам понадобится кабель-преобразователь HDMI-AV для подключения приставки Mxq Pro 4k к телевизору. Вы можете купить кабель-преобразователь HDMI в AV в любом местном магазине электроники или в Интернете.
Хотя ваш телевизор подключен к ТВ-приставке mxq pro 4k, но у вас все еще есть некоторые задачи для правильной работы приставки.
Как подключить клавиатуру и мышь к Mxq Pro Box
Подключить клавиатуру и мышь к Mxq pro 4k не составит труда, поскольку он имеет 4 порта USB. Таким образом, вы можете подключить любую USB-клавиатуру и мышь в любое время.Но если вы хотите подключить беспроводную / Bluetooth-клавиатуру и мышь к телевизионной приставке Android, вам необходимо выполнить некоторые настройки, они также просты.
Как подключить беспроводную клавиатуру и мышь к Mxq Pro 4K Android TV box показано ниже…
Как подключить беспроводную клавиатуру к Android TV box
беспроводная клавиатура Android TV Box
Добавление беспроводной клавиатуры означает добавление клавиатуры Bluetooth . Просто выполните следующие действия, чтобы подключить беспроводную клавиатуру к Android TV Box.
- Включите Android TV box.
- Перейдите на главный экран и перейдите к настройке.
- Из настроек перейдите в «Пульт и аксессуары»,
- Теперь выберите «Добавить аксессуар», и теперь вы можете увидеть список ближайших устройств.
- Из этого списка выберите имя клавиатуры.
- Затем сделайте имя устройства клавиатуры как режим сопряжения. И ваша клавиатура будет добавлена, вы можете увидеть этот список на экране
- Теперь выберите имя клавиатуры для использования
И теперь мы закончили подключение беспроводной клавиатуры к mxq pro 4k android TV box.
Как подключить беспроводную мышь к Android TV Box
Беспроводная мышь для Android TV Box
Подключить беспроводную мышь так же просто, как подключить беспроводную
Клавиатура. Сделайте то же, что и раньше, для подключения беспроводной клавиатуры.
- Включите Android TV box.
- Перейдите на главный экран и перейдите к настройке.
- Из настроек перейдите в «Пульт и аксессуары»,
- Теперь выберите «Добавить аксессуар», и теперь вы можете увидеть список ближайших устройств.
- Из этих списков выберите имя мыши.
- Затем сделайте имя устройства мыши в качестве режима сопряжения.И ваша мышь будет добавлена, вы увидите этот список на экране
- Теперь выберите имя мыши для использования
И теперь мы закончили подключение беспроводной мыши к mxq pro 4k android TV box.
Как подключить беспроводной игровой контроллер к Android TV Box
беспроводной игровой контроллер для Android TV Box
Подключить беспроводной игровой контроллер просто, как подключить беспроводную клавиатуру и мышь. Сделайте то же, что и раньше, для подключения беспроводной клавиатуры и мыши.
- Включите Android TV box.
- Перейдите на главный экран и перейдите к настройке.
- Из настроек перейдите в «Пульт и аксессуары»,
- Теперь выберите «Добавить аксессуар», и теперь вы можете увидеть список ближайших устройств.
- Из этого списка выберите имя игрового контроллера.
- Затем сделайте имя устройства игрового контроллера в качестве режима сопряжения. И ваш игровой контроллер будет добавлен, вы можете увидеть этот список на экране
- Теперь выберите имя игрового контроллера для использования
И теперь мы закончили подключение беспроводного игрового контроллера к mxq pro 4k android TV box.
Подключение интернета к Mxq pro 4k box
Есть два способа подключения к интернету с mxq pro 4k android TV box. Один — это кабель LAN, а другой — сеть Wi-Fi.Они оба легкие. Все, что вам нужно знать, просто прочитать и выполнить некоторые инструкции, приведенные ниже:
Как настроить кабель LAN на Mxq Android TV Box?
Кабель LAN на Android TV Box
Подключение кабеля LAN или проводного соединения настолько простое и стабильное
соединение для лучшей потоковой передачи. Для этого вам понадобится всего одна мята.
Давайте сделаем это,
- Перейдите в главное меню с помощью пульта дистанционного управления или с помощью мыши
- Затем выберите настройку
- Из настройки выберите Сеть и аксессуары
- И выберите Настройка сети
- Затем выберите настройку проводной ЛВС
- Теперь дайте свое имя пользователя и пароль
- И выполните остальные необходимые настройки, чтобы закончить.
Процесс настройки кабеля LAN отличается в разных коробках Android. Но процесс настройки у них практически одинаковый.
Как настроить Wi-Fi на Mxq ProAndroid TV Box?
настройка Wi-Fi на Android TV Box
Подключение Wi-Fi проще, это может сделать любой,
- Перейдите в главное меню с помощью пульта дистанционного управления или мыши
- Затем выберите настройку
- Из настройки выберите «Сеть и аксессуары»
- И выберите Настройка сети
- Затем выберите Настройка Wi-Fi
- И выберите Wi-Fi
- Теперь введите свой пароль и подключите его
- И выполните остальные необходимые настройки для завершения.
На этом настройка Wi-Fi завершена.
Как настроить Kodi на Android TV Box Mxq pro?
установить kodi на android tv box
Мы все знаем, что Kodi — это медиаплеер, к тому же очень хороший. По сути, Kodi — это медиаплеер, но Kodi — это не просто медиаплеер, это намного больше. Вы можете проверить это с помощью Kodi. Чтобы использовать Kodi более эффективно, вам необходимо установить репозиторий Kodi и надстройки Kodi. Только тогда вы сможете увидеть, насколько хорош Kodi на самом деле.
Хорошо по поводу установки Kodi на Android TV box.Есть два способа установить Kodi на mxq pro 4k android TV box: они устанавливаются Kodi после загрузки, а другой — Kodi из магазина Google Play.
Оба процесса установки будут подробно описаны:
Как установить Kodi на Android TV Box, загрузив
установить kodi на Android TV Box
Перед установкой kodi вам необходимо загрузить файл приложения Kodi быстро, и для этого требуется подключение к Интернету.Мы уже показываем вам, как подключить интернет к mxq pro 4k android TV box. Если вы это сделали, выполните следующие действия:
- Быстрый переход на главный экран
- Затем перейдите в Мои приложения
- Затем нажмите Браузер
- Теперь введите эту ссылку «kodi.tv» и нажмите ОК
- Перейти к загрузкам и выберите версию ARM
- Затем нажмите кнопку загрузки baton
- и дождитесь завершения загрузки.
Теперь ваш Kodi загружен, и вам нужно его установить.
После загрузки приложений Kodi выполните следующие действия для его установки.
- Перейти на главный экран
- Затем перейдите в Мои приложения
- И перейдите в Установщик приложений
- И выберите «Локальный диск»
- Теперь найдите файл приложения Kodi
- Затем нажмите установить
- Дождитесь завершения установки
- А теперь откройте для дальнейшего использования.
Разве это не легко?
Как установить kodi на Android TV Box через Play Store
Как установить Kodi на Android TV Box
Установка Kodi из Google Play Store — более простой и лучший способ.Он также автоматически предоставляет вам последнюю версию Kodi.
Для этого выполните следующие простые шаги:
- Быстрый переход на главный экран
- Затем перейдите в Главное меню
- Теперь перейдите в магазин Google Play
- Теперь найдите Kodi
- и выберите Kodi из результатов поиска
- Затем нажмите, чтобы установить
- Подождите, пока это будет сделано
- Когда это будет сделано, нажмите «Открыть»
И теперь ваш Kodi успешно установлен и готов к использованию.
Установить репозиторий Kodi
Установить репозиторий kodi
Репозиторий Kodi — одна из важных ролей для пользователя Kodi. Это делает Kodi более удобным и простым. Все надстройки Kodi помещены в репозиторий и могут быть где угодно в Интернете. Итак, все, что нам нужно, — это поиск zip-файла репозитория Kodi и его загрузка. После загрузки zip-файла репозитория нам необходимо его установить.
Для установки zip-файла репозитория выполните следующие действия:
- Fast of all go to the Main screen
- Затем перейдите в раздел надстроек
- Теперь перейдите в файловый менеджер
- Затем найдите и выберите zip-файл репозитория
- И затем выберите установку из zip-файла (его значок выглядит как открытое поле)
- Затем нажмите установить
- Подождите, пока установка не будет завершена.
И теперь установка репозитория Kodi на Android TV Box завершена.
Установка репозитория Kodi superrepo
установка репозитория надстроек kodi superrepo
Выполните следующие действия, чтобы установить репозиторий Kodi superrepo,
- Откройте Kodi и перейдите в главное меню
- Затем перейдите в настройки и нажмите File Manager
- Затем нажмите добавить источник
- Теперь введите URL-адрес (srp.nu) и нажмите ok
- И теперь zip-файл superrepo начинает загрузку
- Когда загрузка завершена, перейдите на домашнюю страницу
- Затем перейдите в Мои приложения
- и перейдите в приложение установщик
- И выберите «Локальный диск»
- Теперь найдите zip-файл суперрепо Kodi
- Затем нажмите «Установить»
- Дождитесь завершения установки
- А теперь нажмите «Открыть» для дальнейшего использования.
Разве это не легко?
Как установить надстройки Kodi на Mxq Pro Android TV Box
установка надстроек kodi
Установка надстроек Kodi намного проще, чем вы думали. Хотя мы установили репозиторий Kodi, поэтому нам стало проще. Теперь мы можем устанавливать дополнения Kodi реже, чем монетные дворы.
Давайте посмотрим, насколько легко установить надстройки Kodi:
- Перейдите в главное меню
- Затем выберите Установить из репозитория
- И затем в репозитории найдите надстройки, которые вы хотите установить
- Сейчас Дважды щелкните эти надстройки, чтобы установить
- Теперь дождитесь завершения установки.
Разве это не просто
Как настроить VPN на Mxq Pro 4k Android TV Box?
как установить vpn на android tv box
Как и все другие VPN на mxq pro 4k android tv box, так же легко настроить. Здесь мы покажем, как настроить IPVanish на mxq pro 4k android tv box.
- Быстрая регистрация учетной записи на IPVanish
- Затем создайте учетную запись Google
- Теперь откройте Google Play Store на Mxq Pro 4k Android TV Box
- Затем найдите IPVanish и запустите его
- Теперь нажмите установить
- Подождите, пока установится готово
- Теперь откройте IPVanish и нажмите «Войти»
- Затем введите свое имя пользователя и пароль
- Затем нажмите кнопку «Подключить»
- И готово
И теперь настройка VPN на mxq pro 4k android tv box завершена.
Как обновить прошивку Mxq Pro 4k
Чтобы получить хорошие и чистые духи от mxq pro 4k, вам нужно обновлять его, когда это требуется, иначе он будет работать медленно. перед обновлением вам необходимо загрузить прошивку из Интернета и распаковать zip-файл на свой компьютер. Тогда смотрите ниже, как обновить прошивку mxq pro 4k.
Обновление микропрограммы Mxq Pro 4k
- Сначала загрузите последнюю версию микропрограммы MXQ Pro 4K
- Затем подключите USB-кабель к ПК
- Теперь удерживайте кнопку сброса на Mxq Pro 4K
- Теперь подключите питание и Кабель USB-USB одновременно.
- Через 10 секунд отпустите кнопку сброса
- , и теперь обновление прошивки Mxq Pro 4k завершено.
Теперь вы обновили прошивку Mxq Pro 4k.
Как сбросить Mxq Pro 4K Box
Бывают случаи, когда нам нужно перезагрузить наш Android TV Box. поэтому мы также покажем вам, как сбросить mxq pro 4k android tv box, чтобы вы могли сбросить свой android tv box.
- Быстро отключает питание.
- Затем удерживайте кнопку сброса в течение нескольких секунд.
- Теперь подключите к источнику питания.
- Теперь вы видите меню на экране.
- Затем с помощью клавиатуры выберите стереть данные / восстановить заводские настройки и нажмите Enter.
- Теперь выберите удалить все данные пользователя и нажмите Enter.
- А теперь дайте ему закончить, затем выберите перезагрузку и нажмите Enter.
- теперь сброс коробки mxq pro 4k сделан.
Разве это не легко?
Руководство пользователя Mxq Pro 4k
Руководство пользователя mxq pro 4k pdf
Если вам нужно руководство пользователя mxq pro 4k в формате pdf, то вы попали в нужное место.перейдите по ссылке, чтобы получить руководство пользователя mxq pro 4k в формате pdf. вы также можете скачать руководство пользователя mxq pro 4k в формате pdf.
Заключительные слова
Теперь наша установка Mxq Pro 4k Android TV Box завершена. После настройки mxq pro 4k необходимо настроить такие вещи, как настройка Bluetooth, получение любых обновлений, добавление учетной записи Google, приложений Google Play, настройка неизвестных источников, добавление учетной записи Google. Делая все это, вы получите неограниченное удовольствие в течение долгого времени.
Если у вас есть вопросы или предложения по поводу «Как настроить Mxq Pro 4k Android TV Box?» тогда дайте нам знать в комментариях.
Если вы ищете настенное крепление для смарт-телевизора и интеллектуальные беспроводные наушники для телевизора Samsung, то проверьте этот пост.
Прочтите наш новый пост-Netflix не работает на Samsung Smart TV — Полное руководство по исправлению
Подключение вашей телеприставки maxTV — Поддержка
| СОВЕТ: | У вас может быть до 4-х телеприставок на сервисах, отличных от infiNET, и до 7 телеприставок на сервисах infiNET. Для получения дополнительной информации см. Приставки. |
Мы рекомендуем подключать один телевизор к каждой приставке.Если вы хотите установить maxTV на большем количестве телевизоров, подумайте о добавлении телеприставки.
См. Изображение портов на задней стороне приставки maxTV.
Сетевое подключение
Мы рекомендуем подключить вашу приставку к сети, прежде чем подключать ее к телевизору.
Для подключения приставки к сети:
- Подключите один конец сетевого кабеля к сетевому порту на приставке.
- Подключите другой конец сетевого кабеля к одному из следующих разъемов:
- Сетевой порт на вашем шлюзе SaskTel
- Домкрат на стену
- Сетевой коммутатор
Подключение к ТВ
Для получения высокого разрешения и наилучшего качества изображения используйте HDMI или компонентные кабели.Для стандартного разрешения можно использовать композитные кабели. Для получения дополнительной информации и изображений см. Порты и кабели maxTV.
Для подключения приставки к телевизору:
HDMI
- Подключите кабель HDMI к порту HDMI на приставке.
- Подключите другой конец кабеля HDMI к одному из портов HDMI на телевизоре.
- Включите телевизор, нажмите «Источник» или «Вход» на пульте дистанционного управления телевизора и выберите «HDMI».
Компонент
- Подключите красный, синий и зеленый видеоразъемы компонентного кабеля к портам того же цвета на телевизионной приставке.
- Подключите белый и красный аудио концы компонентного кабеля к белому и красному портам на приставке.
- Подключите другие 5 концов компонентного кабеля к портам того же цвета на телевизоре.
- Включите телевизор, нажмите «Источник» или «Вход» на пульте ДУ телевизора и выберите «Компонент».
Композитный
- Подключите желтый, белый и красный концы композитного кабеля к портам того же цвета на телевизионной приставке.
- Подключите 3 других конца композитного кабеля к портам того же цвета на телевизоре.
- Включите телевизор, нажмите «Источник» или «Вход» на пульте дистанционного управления телевизора и выберите такой вход, как «Видео», «Линейный видеовход» или «Вход AV».

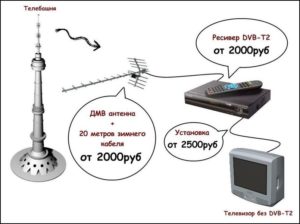 Кабель подключается в соответствующий разъем на приставке и в свободный LAN-порт на роутере до характерного щелчка.
Кабель подключается в соответствующий разъем на приставке и в свободный LAN-порт на роутере до характерного щелчка.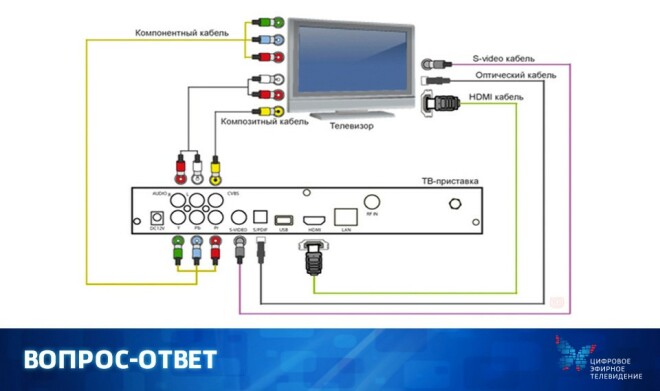 Если его не было в комплектации к приставке или телевизору, тогда придется приобрести его отдельно. У старых телевизоров портов HDMI еще не было, а вместо них шли «тюльпаны» — три разноцветных гнезда. Здесь есть два варианта. Первый — купить конвертер HDMI-AV и подключить один разъем к порту HDMI приставки, а другой к «тюльпанам». Второй вариант — соединить выход AV приставки с «тюльпанами» телевизора. Все зависит от того, какие порты есть у вашей умной приставки.
Если его не было в комплектации к приставке или телевизору, тогда придется приобрести его отдельно. У старых телевизоров портов HDMI еще не было, а вместо них шли «тюльпаны» — три разноцветных гнезда. Здесь есть два варианта. Первый — купить конвертер HDMI-AV и подключить один разъем к порту HDMI приставки, а другой к «тюльпанам». Второй вариант — соединить выход AV приставки с «тюльпанами» телевизора. Все зависит от того, какие порты есть у вашей умной приставки.